Create Bubble Chart in Excel
- The Tech Platform

- Nov 16, 2022
- 3 min read
What is Bubble Chart?

A bubble chart is a variation of a scatter chart in which the data points are replaced with bubbles, and an additional dimension of the data is represented in the size of the bubbles. Just like a scatter chart, a bubble chart does not use a category axis — both horizontal and vertical axes are value axes.
In Bubble Chart, the higher the value of the data point, the bigger will be the bubble, and be seen at the top of the chart. Similarly, the lower the value of the data point, the smaller the bubble and be seen at the bottom.
Purpose:
Some of the common benefits of the bubble charts are:
The Bubble Charts can help analyze the effect of High CPC rates on specified ad placements, clicks, and website conversions and display significant improvements over time when supplied with real-time data.
The Bubble Chart can help determine the density of specific keywords and display the most searched or least searched keywords based on the space the bubbles are occupying on a chart.
Advertisers can use bubble charts to track the effectiveness of advertising and promotions.
Sales and marketing experts can use bubble charts to display their sales insights rather than a list of bullet points or tables to describe the entire metric.
Steps to create Bubble Chart in Excel
Follow the below steps to create the Bubble Chart in Excel
STEP 1: Create a chart.

STEP 2: Now, select the chart and go to insert. Click on Recommended Charts. (See the below image)

STEP 3: From the list, select the bubble chart and click OK.

STEP 4: A Bubble chart is created.
STEP 5: Now you can edit the chart according to your requirements.
STEP 6: To change the color, right-click on the bubble and select "Format Data Series.."

STEP 7: In the right pane, select paint => Vary colors by point. (see the above image)

STEP 8: You can also change the style of the chart. Select the chart. Select the second option.
Choose whichever design you like.

STEP 9: You can also add or remove the elements of the chart. Select the chart. Click on the first option.
(See the above image).
For 3D Bubble chart:
Select the chart and go to insert and click on Scatter Chart. Now, select the 3D bubble chart. Just like in the above chart you have made some changes, the same way you can do in the 3D bubble chart.

Advantages of Bubble Chart:
A bubble chart in excel can be applied for 3 dimension data sets.
Attractive Bubbles of different sizes will catch the reader’s attention easily.
The bubble chart in excel is visually better than the table format.
Disadvantages of Bubble Chart:
A bubble chart in excel might be difficult for a user to understand the visualization.
The size of the Bubble is confusing at times.
Formatting Bubble charts and adding data labels for large Bubble graphs is a tiring task in 2010 or earlier versions of Excel.
The Bubble may overlap, or one may be hidden behind another if two or more data points have similar X & Y values. This is the biggest problem.
Things to keep in mind:
Don't use fancy colors. Use normal colors like blue.
To make your chart look good, change the background of the chart.
Always format the X - axis, and Y-axis to the minimum extent.
Instantly arrange the data before applying the bubble chart.
Sofia Sondh
The Tech Platform

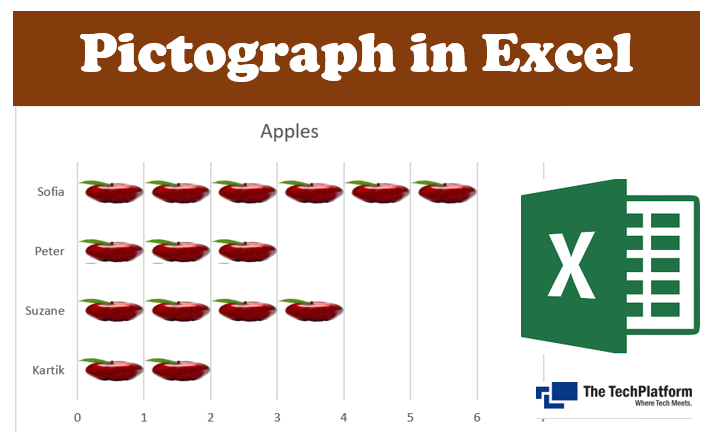


Comments