How to link Elements, Content or Objects to a PowerPoint slide
- The Tech Platform

- Jan 9, 2022
- 2 min read
You can use hyperlinks to link graphics to other elements such as webpages, different files, and different file presentations in PowerPoint. When the user clicks on the link, it will transfer the user to the file’s location. You can attach a hyperlink to any selected object on the slide, for instance, text and charts. You can let people know the type of data displayed when the link is clicked by specifying the text that should appear in a ScreenTip when pointing to a linked element.
Create a link in the Slide
Step 1: Select the Word, Line or Image . Go to Link and Select the Insert Link.

Step 2: Enter the URL which you want and then click ok.

Step 3: After that when you will move the cursor on that image, you will see the link created. See the below image where i have created the link.

Step 4: If you want to put this link to another document or slide. Go to "Place in this Document ". Select the slide where you want to enter the link and then click Ok.
See the below image for the clarification.

Create Link to the Existing File
This is used when you want to create a link for the particular document or file which is to be used during the presentation or conference.
Follow the steps below to create the link to Existing File.
Step 1: Select the Word or Image. Go to Link -> Insert Link .
Step 2: Select the document or file which you want and click OK

Step 3: Now when the Link is created. and when you will click in the Image (or anywhere where you have created the link), the particular document or file will open.
Step 4: For the results, Go to Reading View.
Create Link to Email Message
Create the Link so that you can send the Mail from the Presentation to the Particular Person.
Step 1: Select the Word or Image. Go to Link-> Insert Link
Step 2: Go to E-mail Address. Enter your Mail Id, Subject.
Step 3: You can also change the display name. In top of the Email Address. You will see the Text to Display.
Step 4: After adding the Mail Address and display name. Click OK

Step 5: In the below image you can see the results.

To see the Results. Go to Reading View.
Create the Screen Tip
Screen Tip is a link to the Text or Simply the Link name which you can add of your choice.
Step 1: Select the Word or Image . Go to Link -> Insert Link.
Step 2: Go to Screen Tip. See the below image .

Step 3: When you click the Screen Tip, Dialog Box will appear.
Step 4: Enter the Text which you want in the link. And then Click OK.

Step 5: In the below image you can see the result.

In this articles, We have created the Link to Element, Content or Objects in PowerPoint Presentation. After following the steps, you can see the results in Reading View (View -> Reading View).
For any further information, queries or suggestions, Like , Share and Comment below. And also for more posts and articles related to Microsoft Office, Programming Languages, Coding etc. Subscribe us at www.thetechplatform.com or follow us on Social Media at @thetechplatform
Sofia Sondh
The Tech platform


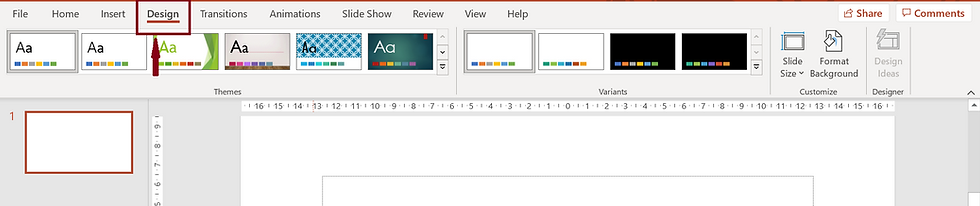

Comments