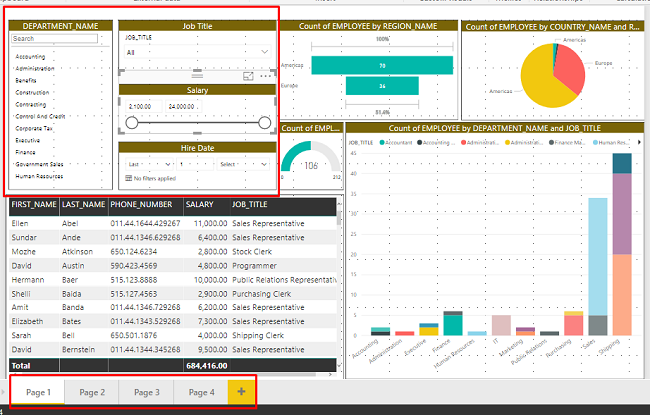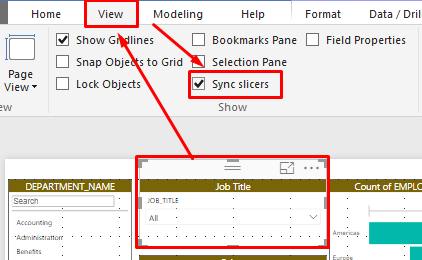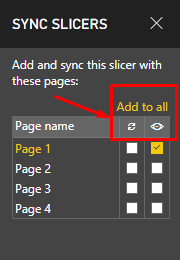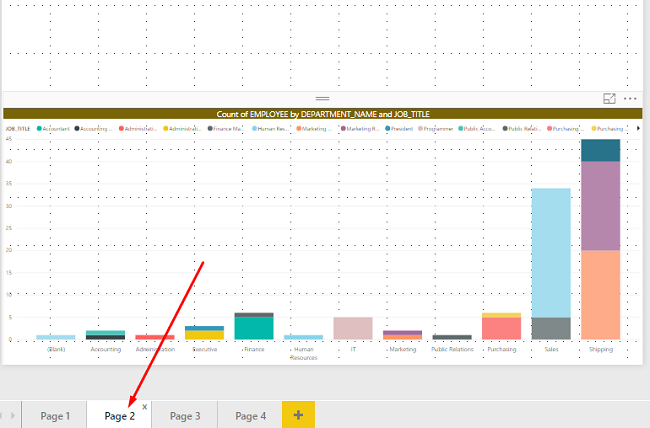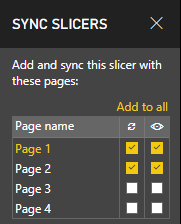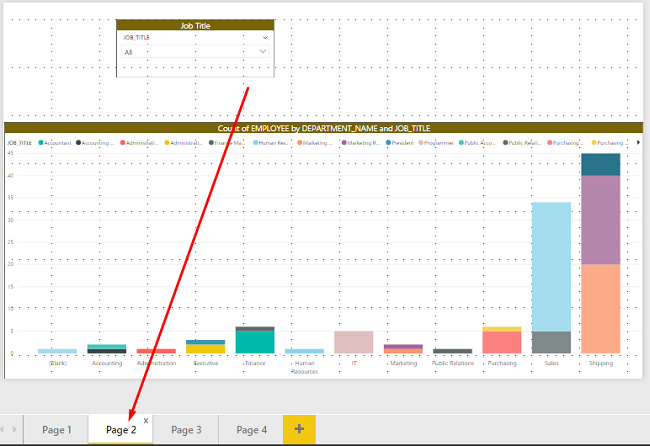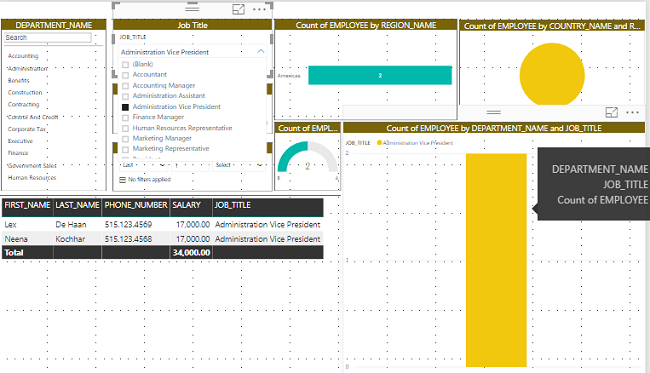Overview
In this article, we will learn how we can apply Sync Slicer in Power BI Desktop.
This new feature is recently released in February 2018 update of Power BI Desktop.
TIP - Please make sure, before we try this new feature, that you have an updated version of Power BI Desktop.
What do we mean by Sync Slicer?
Power BI already provided a feature of the slicer to filter the data.
Below is a list of all different type of slicers.
Dropdown
Numeric Slicer
Date range Slicer
List
Relative
If we apply “Sync” slicer, then it is synchronized to all the pages where this filter or slicer have been applied.
Example:
In my report, suppose there are 15 pages. I have applied date range slicer to my first page. Now, I will sync that slicer to Page 2 and Page 3.
If I select a date range to filter the data in Page 2, then my Page 1 and Page 2 data will also be filtered because my slicer is in “Sync” mode.
Now, let’s demonstrate this feature.
Scenario
I have already created one report having 4 Pages.
On Page 1, I have applied the following slicers.
Department Name – List Slicer
Hire Date – Relative/Date Slicer
Job Title – Dropdown Slicer
Salary – Numeric Slicer
Now, I want to “Sync” slicer for “Job Title”.
The below screenshot shows my sample report having 4 pages and the above-stated slicers.
Step1
Select “Job Title” slicer > Open View Menu > Click “Sync slicer”.
Step 2
It will open setting for Sync Slicers.
It has following three options,
Add to all Allow slicer to be synced in every page of report
Visible Allow slicer to be visible in selected Page. (Slicer is visible on the selected page but not synced. It means if we apply filter by selecting any job title it will not be synced to another page)
Sync Allow slicer to be synced in selected Page. (Slicer is not visible, but it is synced)
As per our choice, we can choose different options having the following combinations,
Visible only
Sync Only
Sync + Visible
All Visible
All Sync
All Visible + All Sync
Step 3
Now, let’s sync visible slicer on Page 1 and Page 2.
Below is a screenshot of Page 1 and Page 2 before applying sync slicer.
Now, let’s change sync filter setting.
Let’s check Page 2.
It will show a slicer named “Job Title".
Let’s Test.
Let’s select “Administration vice President” from the dropdown.
It will filter data in Page 1 and Page 2.
Below are the results.
Now, let’s check the following use cases and check results.
Page 1 Visible + Page 2 Visible = Slicer will be visible on both the pages but results will not be synced.
Page 1 Visible and Sync + Page 2 Sync = Slicer will only visible to Page 1, but filter results are synced in both the Pages.
Conclusion
Now, I hope this “Sync” concept is cleared up in your mind.
Try this new rolled out amazing feature and share your experience with me.