Search Record From The Table Visual In Power BI
- Dhruvin Shah

- Mar 23, 2019
- 1 min read
Overview
In this article, we will talk about how we can apply search functionality with the table visual of Power BI Desktop. Power BI does not provide Search functionality OOTB with table visual.
We can install a third party visual to achieve this requirement.
For practice purpose, I have attached the sample file. You can download it directly.
Now, let’s get started!
Step 1
To implement search functionality, we need to install a third-party visual named “Text Filter” from Power BI marketplace.
You can download this visual from the following link:
https://appsource.microsoft.com/en-us/product/power-bi-visuals/WA104381309?src=office&tab=Overview
Import the visual. It will look like the following image.
Step 2
Apply the table visual.
Step 3
Click on Text Filter visual. Now, we want to apply a filter-based on “Name” field, so we will drag the “Name” property.
The search box will look like this.
Step 4
Now, let’s test the result. We can filter the data based on the name field.
Step 5
Now, most important. We only need to filter the table visual as a search result.
So, select the Text Filter visual > From Format > Click Edit Interaction > Fill the Filter for table visual only.
Uncheck the Filter option for other visuals.
Conclusion
This is how we can implement search functionality with Table visual in Power BI. Hope you love this article!


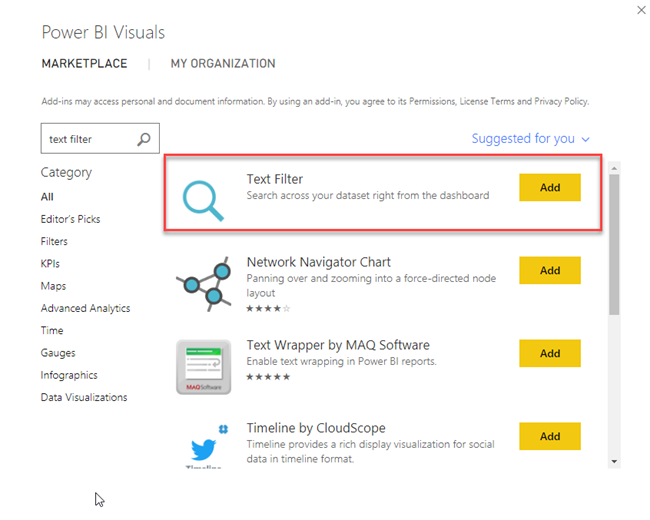
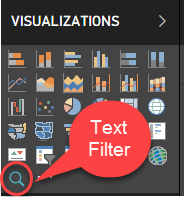
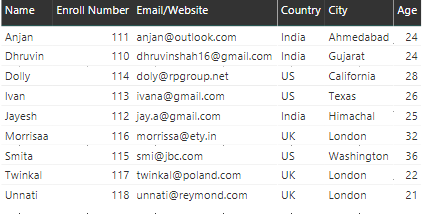
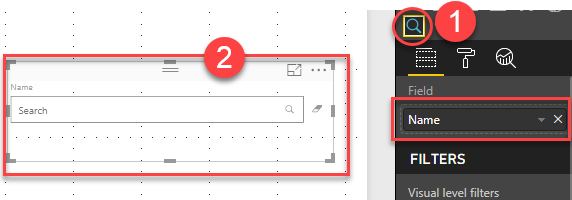

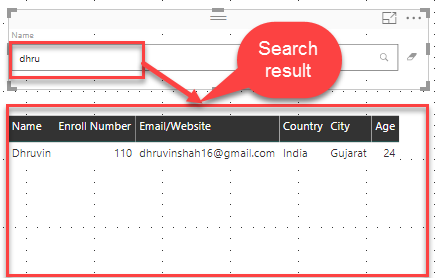

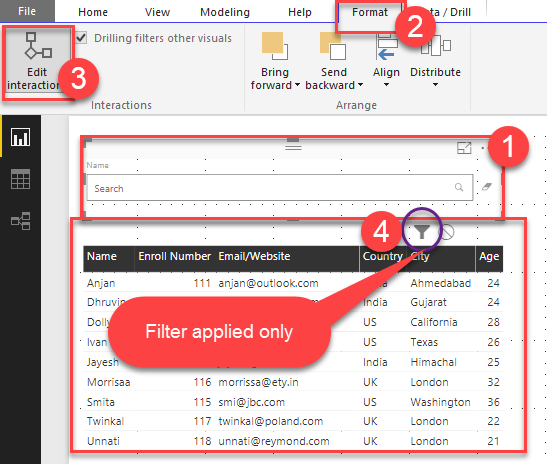



Comments