How to Track Changes in Word?
- The Tech Platform

- Aug 26, 2023
- 3 min read
In document editing, keeping tabs on changes is key. Microsoft Word offers a handy solution for this – change tracking. Whether you're collaborating on a project or ensuring clarity in edits, tracking changes is a must.
In this guide, we'll simplify the process to track changes in Word. From activating the feature to grasping its ins and outs, you'll be well-equipped to manage edits. Whether you're a Word pro or a newbie, mastering this feature boosts collaboration and keeps your documents polished.
Let's begin!
How to Track Changes in Word?
Track changes is a feature in Microsoft Word that allows you to see the changes that have been made to a document. This can help collaborate documents, review drafts, or track your changes over time.
Here are the steps on how to track changes in Word:
STEP 1: Open the document you want to track changes in.
STEP 2: Go to the Review tab.
STEP 3: In the Tracking group, select Track Changes.

STEP 4: Make the changes you want to track.
Word will now track all of your changes, including insertions, deletions, and formatting changes. The changes will be highlighted in different colors, depending on who made the change.
You can also use the Comment button in the Review tab to add comments to your document. Comments are not tracked changes, but they can help provide feedback or explain your changes.
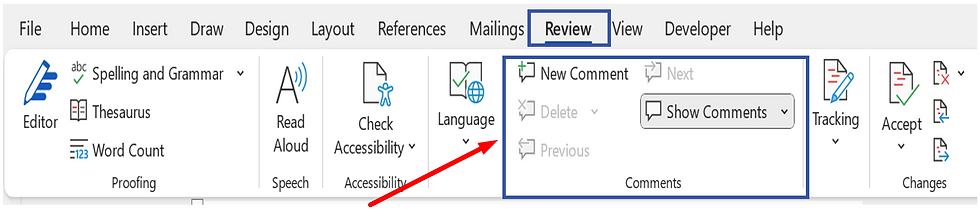
To see or to track changes in Word, click on the Show Markup options in the Tracking group.

The available options are:
Simple Markup: This shows the changes with a red line in the margin.
All Markup: This shows all of the changes, with different colors for each author.
No Markup: This hides the changes, so you can see the document as it will look when the changes are accepted.
Original: This shows the document in its original form before any changes were made.
Accept or Reject the changes
To accept or reject a change, you can use the Accept and Reject buttons in the Changes group.

Delete the changes
To delete all of the tracked changes, you can click the Reset Tracking button in the Tracking group.

Reviewing Pane Option
The Reviewing Pane helps to track changes in Word. It is a side pane that displays the tracked changes in a document. It can help review changes and make decisions about which changes to accept or reject.
To open the Reviewing Pane, go to the Review tab. Click the Reviewing Pane button under the "Tracking".

The Reviewing Pane will display all of the tracked changes in the document, along with the name of the person who made the change. You can use the Reviewing Pane to accept, reject, or comment on changes.
Balloons Option
Balloons are a way of displaying tracked changes in a document. They are small boxes that appear next to the text that has been changed. The balloons can contain the original text, the changed text, or both.
To show balloons, go to the Review tab and click the Show Markup button. Then, select Balloons.

Advanced Settings
To track changes in Word, the Advanced Settings option allows you to customize the way tracked changes are displayed and handled. You can choose to show the original text with the changes, to show the changes in a different color, or to hide the changes when the document is printed.
Go to the Review tab and click the Track Changes Options button.
A prompt box will appear. Just like the below image.

Now, click on "Advanced Options..".

Make the required changes as per your needs or requirements. For example, you can change the formatting style and the color of the insertion and deletion of the document in Microsoft Word. You can also change the color and style if any item is moved from one point to another.
After making the changes, click OK.
Advantages to track changes in Word:
Tracking changes can help you collaborate on documents with others.
It can help you review drafts and catch errors.
It can help you track your changes over time.
Disadvantages to track changes in Word:
Tracking changes can make documents difficult to read.
It can be time-consuming to manage tracked changes.
It can be difficult to accept or reject tracked changes.
Conclusion
In this article, you've gained a comprehensive understanding of how to effectively track changes in Word. We explored not only the process of tracking changes but also the additional settings that enhance this capability. Armed with these insights, you're now equipped to collaborate seamlessly and manage edits with confidence in your Word documents.




Comments