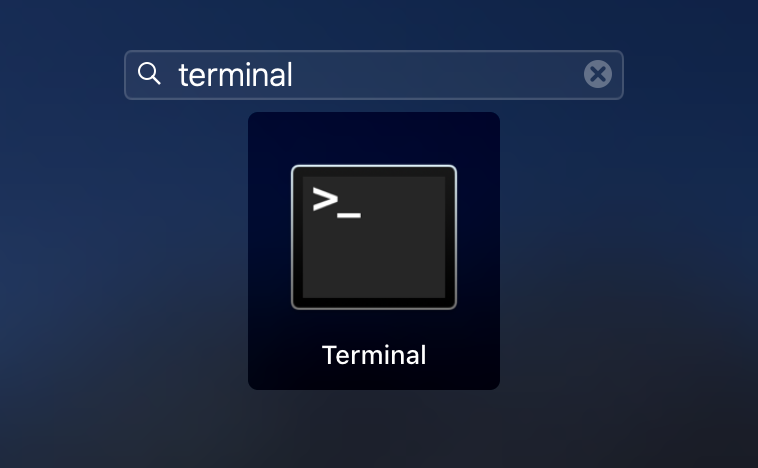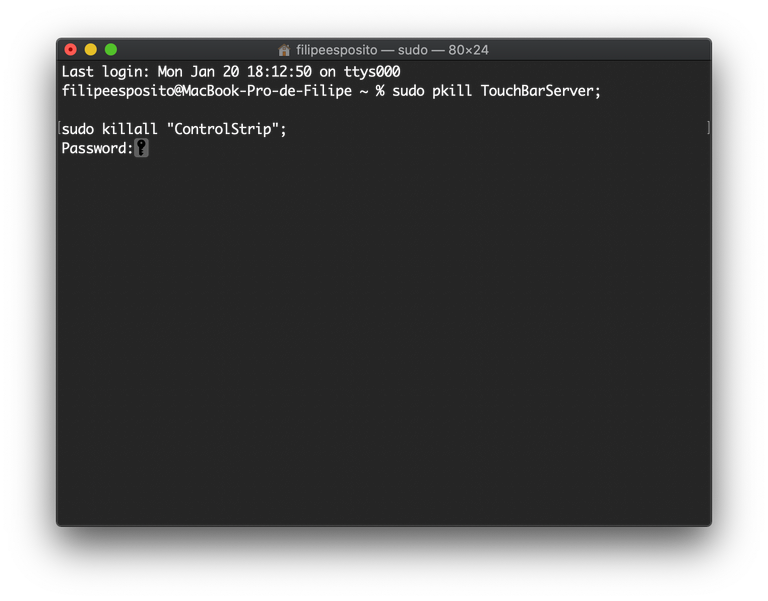The Touch Bar on the MacBook Pro offers a variety of shortcuts according to each application, but sometimes it doesn’t work as expected. Users may eventually experience unexpected behaviors with it such as freezes or specific buttons not responding.
If this has happened to you, be aware that you can fix it without having to restart your Mac, so follow along for how to fix the Touch Bar when it stops working.
Mac: How to fix and restart the Touch Bar when it stops working
Note that this process has only been tested on macOS Catalina, and we do not guarantee that it will work with other versions of the operating system.
You don’t need to download any special software or anything like that. Instead, all you have to do is open the Terminal app, which comes preinstalled on your Mac.
You can find the Terminal app by searching for it with Spotlight or also in Finder > Applications > Utilities folder.
With the Terminal open, you must type the following commands:
sudo pkill TouchBarServer; sudo killall “ControlStrip”;
You can either type them in or copy and paste both commands together. Press the Return key to continue. The result will be something like this:
Terminal requires your password to complete the process and restart anything related to Touch Bar. It’s normal to not see the characters on the screen while you’re typing, so just press the Return key again when you have finished.
The system will instantly restart the process that controls the Touch Bar and it should work as expected again.
Source: 9to5 Mac
The Tech Platform