Overview
Sometimes, there is a situation when we need to get the data by consuming SQL Server Stored Procedure. SQL Server Stored Procedures has parameters which we need to pass dynamically.
Power BI provides a functionality to execute Stored Procedure using Managed Parameters.
In this article, we will talk about the following.
How to create Manage Parameter
How to pass manage parameter to a Stored Procedure
Invoke Query Result and load data to Power BI Desktop
Limitation
This feature will work only for Import Mode.
Example
I have one procedure in SQL Server named “sp_getEmpshiftDetails” which has two parameters named “vStartDate” and “vEndDate”. I want to use this procedure and load the data into Power BI Desktop. I have attached the file with this article for practice purposes.
So, now let’s get started!
Step 1 - Create Manage Parameter in Power BI Desktop
Open Power BI Desktop and from Home tab, select “Edit Queries”.
Click on “Manage Parameters” and select “New Parameter”.
It will open a popup to create a new parameter. Select “New”.
It will ask for the following information.
Name = Name of the parameter
Description = Description of Parameter
Required checkbox
Type = Datatype of a parameter
Suggested value
Current value
I created parameters “vStartDate” and “vEndDate”, as shown in the screenshot.
Step 2 - Load (Execute Stored Procedure)
Now, from “Home”, select “New source”.
Select “Databases”, select “SQL Server Database”.
Fill in the required fields and in command window use the below line to execute the procedure.
EXEC sp_getEmpshiftDetails '2015-06-23','2015-06-25'
It will preview data. Click on “Load”.
Step 3 - Change Query in Advance Editor
Select Query and click on “Advanced Editor”.
Replace the existing query with new query.
Declare Parameter
Pass Parameter to Procedure
let
SQLSource = (vStartDate as date, vEndDate as date) =>
let Source = Sql.Database("DHRUVIN\SQLEXPRESS", "WMS_201", [Query="EXEC sp_getEmpshiftDetails '"& Date.ToText(vStartDate) & "','" & Date.ToText(vEndDate)&"' #(lf)#(lf)#(lf) #(lf)"])
in Source in SQLSource
The below screenshot shows a comparison of both the queries.
Step 4 - Invoke Result
1. Select Query and enter start date and end date. Click “Invoke”.
2. It will show a warning like this. Click “Edit Permission”.
3. It will show a warning to run the query in Native Mode. Click “Run”.
4. It will load all the data.
5. Click “Close and Apply”.
Our data has been added to a Model.
Conclusion
Now, I hope you have got a better idea of “Managed Parameters” in Power BI. We can pass the dynamic parameters to SQL Server Stored procedures using this feature. Try this on your own and share your opinion with me.

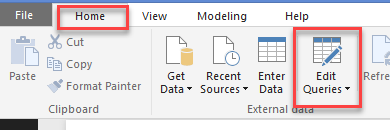
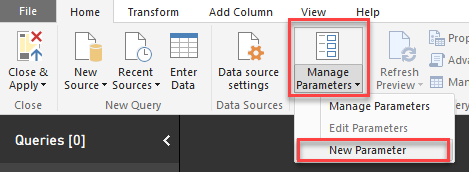
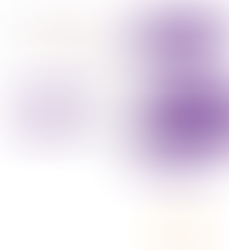


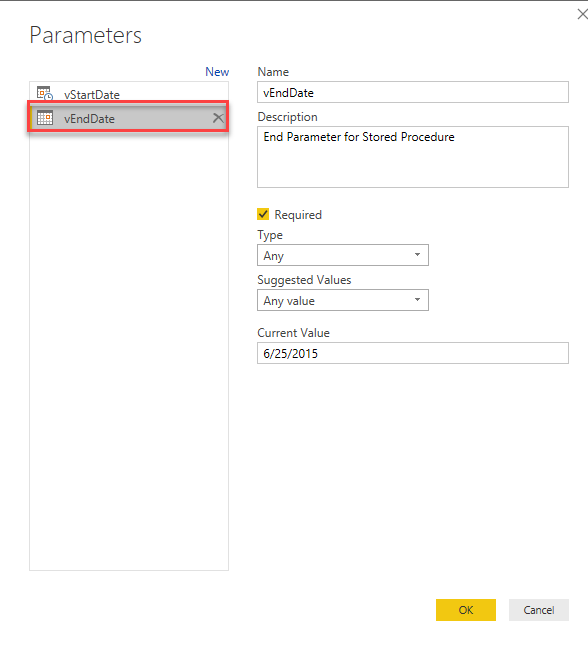
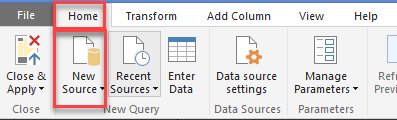
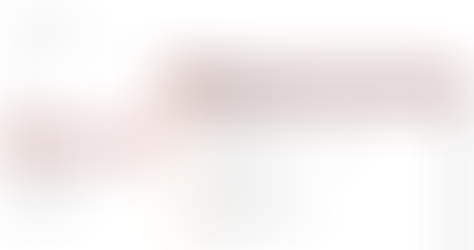
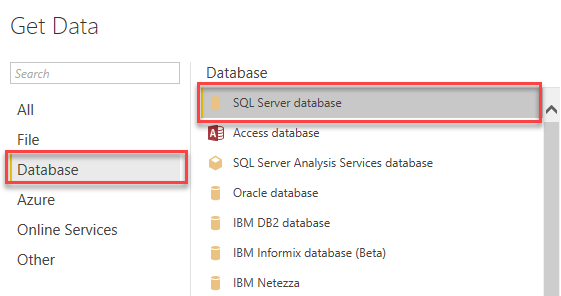

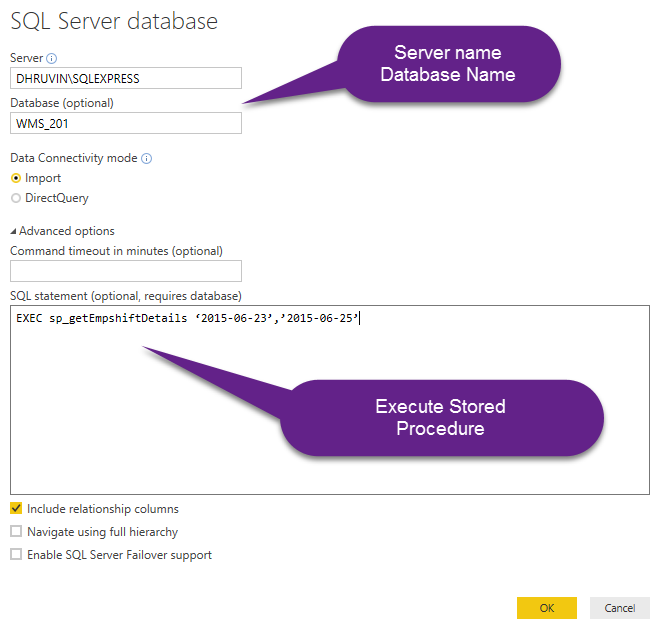




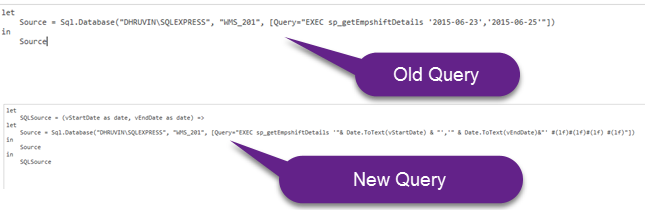



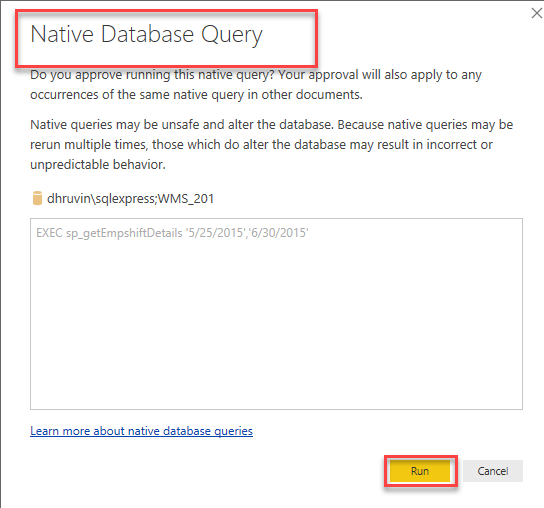
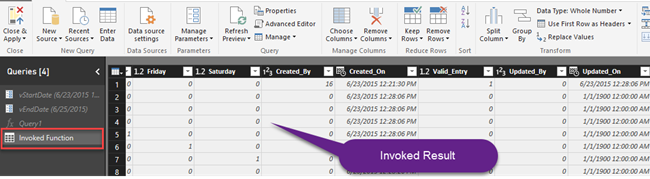

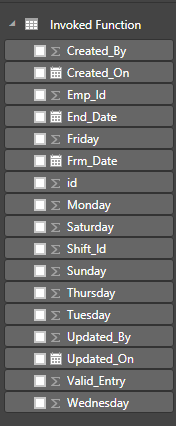
Comments