Connect To VSTS Using Power BI Data Connector
- Dhruvin Shah

- Mar 23, 2019
- 1 min read
Overview
In this article, we will talk about how we can consume data from our VSTS project and prepare the Power BI report.
Prerequisite to consume data from VSTS account
The latest version of Power BI Desktop
VSTS Account
VSTS Analytical Extension Installed on your VSTS account.
Note
We can’t consume data from VSTS account if we didn’t install VSTS Analytical Extension in our VSTS account.
After installing VSTS Analytical Extension to our VSTS account, it takes 30 minutes to 24 hours to activate analytical view. Once it is activated, we can get data in Power BI.
Now, let’s get started!
[A] Install VSTS Analytical Extension to your VSTS Account
Open Visual Studio Marketplace using the following URL.
https://marketplace.visualstudio.com/items?itemName=ms.vss-analytics
Click on Get it free to install Analytical Extension.
Add your VSTS account credentials.
Select the VSTS Service account from the drop-down and click on "Go to Marketplace".
VSTS Analytical extension has been installed successfully. Let’s check it.
Open VSTS project.
From upper right corner hover the Marketplace icon and then click on Manage extension. We can check our extension from there.
Now, let’s consume data from VSTS account.
[B] Get Data using VSTS Data Connector
From Online Service, select Visual Studio Team Service.
This connector is in preview now so that it will prompt the below message. Click on Continue.
Add Account name and Project Name.
Suppose your Project URL is:
https://csharpcornerblogs.visualstudio.com/testproject
Then Account Name = csharpcornerblogs
Project Name = testproject
From Organizational account, click on Sign In and then click on Connect.
It will show all available analytical views with your account. Click Load to load analytical views in Power BI model.
Conclusion
This is how we can consume data using VSTS connector from your VSTS project.

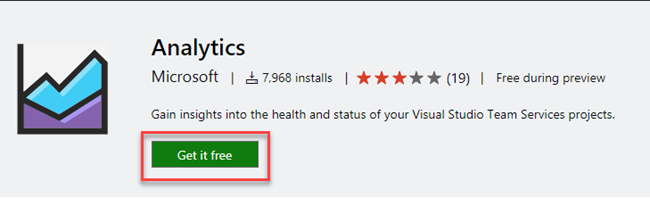

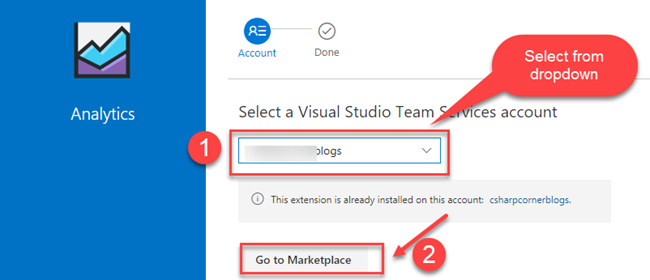
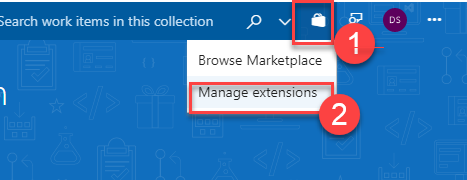
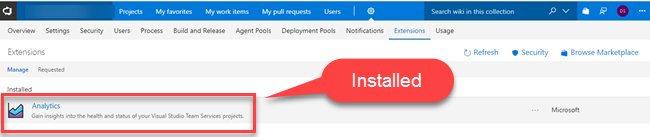

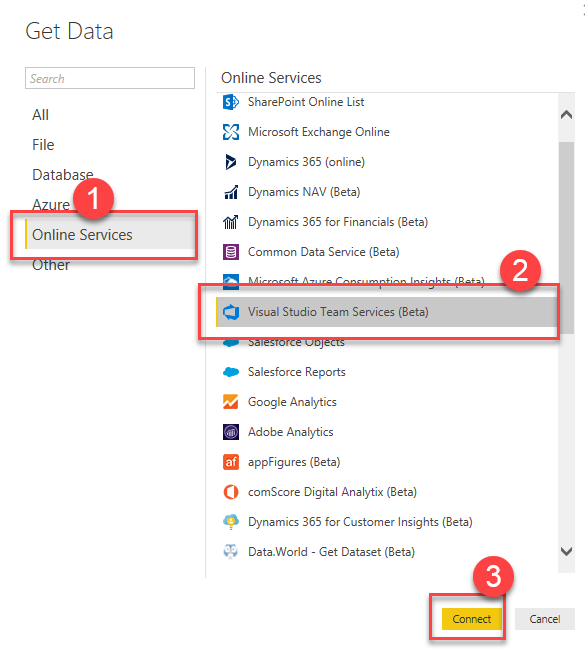
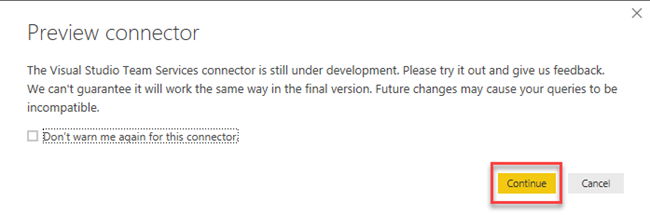
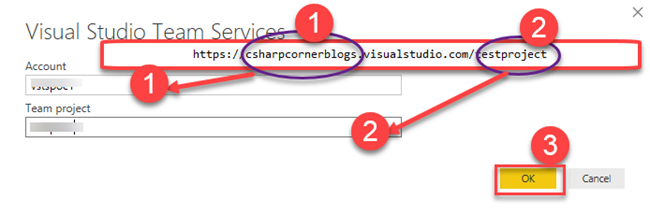
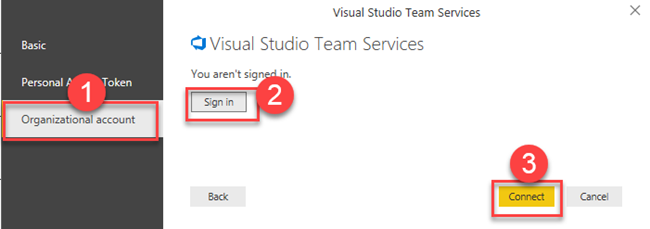

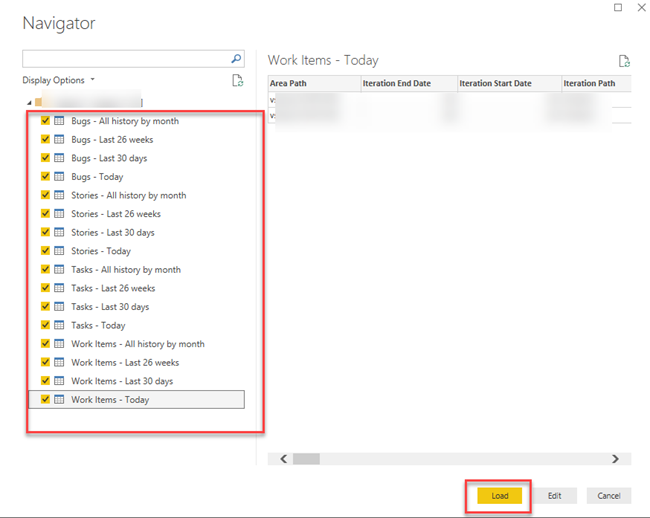



Comments