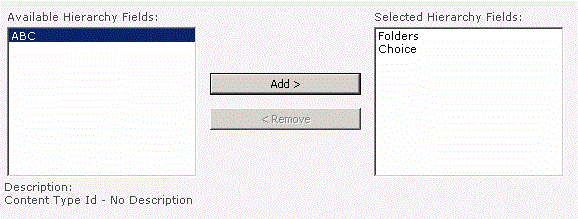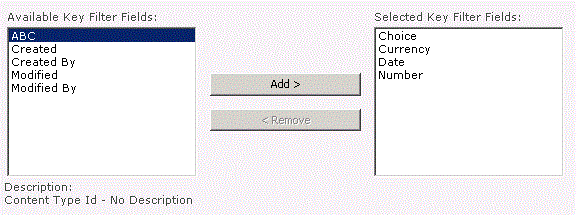1.0 Introduction:
The Metadata Navigation and Filtering Feature in Microsoft SharePoint Server 2010 can help users filter and find content. Metadata Navigation and Filtering is a new feature in Microsoft SharePoint Server 2010 that enables users to filter and find content by using metadata. Metadata navigation builds upon the SharePoint Tree view hierarchy control and combines it with a new Key Filters control providing users a powerful tool in finding content based on metadata.
Navigation hierarchies:
Use and expand the capabilities of list views to navigate hierarchies of folders, content types, choice fields, or managed metadata term sets. This allows users to use list views to filter on a metadata hierarchy just like navigating folders.
Key Filters:
This control appears below the site hierarchy control and can consist of several fields such as date, choice, content type, single and multi-value fields, currency, yes / no, and user fields. Any number of key filters can be applied in combination with a selected navigation hierarchy.
To configure Navigation hierarchies and Key Filters a custom powershell cmdlet Add-SPMetadataNavigationSettings can be used.
2.0 Add-SPMetadataNavigationSettings
Custom Powershell cmdlet to configure Navigation Settings and Key Filters.
NAME
Add-SPMetadataNavigationSettings
SYNTAX
Add-SPMetadataNavigationSettings [-url] <String> [-ListName] <String> -FolderHierarchy <bool> -ContentTypeHierarchy <bool> [[-FieldHierarchy] <List`1>] –ContentTypeKeyFilter <bool> [[-FieldKeyFilter] <List`1>]
Parameters
Parameter Required Type Description
Url Required System.String Specifies the URL of the site collection.
ListName Required System.String Specifies the list name.
FolderHierarchy Required System.Boolean Add folder hierarchy to settings.
ContentTypeHierarchy Required System.Boolean Add content type hierarchy to settings.
FieldHierarchy Optional System.Collections. Add additional metadata hierarchies .Generic.List<T> to settings.
Fields that are available for use as navigation hierarchies include columns on this list that are one of the following types: - Content Type - Single-value Choice Field - Managed Metadata Field
ContentTypeKeyFilter Required System.Boolean Add content type key filter to settings.
FieldKeyFilter Optional System.Collections Adds key filters to settings.
.Generic.List<T>
Fields that are available for use as navigation hierarchies include columns on this list that are one of the following types: - Content Type - Choice Field - Managed Metadata Field - Person or Group Field - Date and Time Field - Number Field
Detailed Description
EXAMPLE 1
Add-SPMetadataNavigationSettings http://sitename/sites/test -ListName "tl" – FolderHierarchy $true – ContentTypeHierarchy $false – FieldHierarchy @("Choice") – ContentTypeKeyFilter $false –FieldKeyFilter @("Choice","Date","Number","Currency")
The above cmdlet will clear all the configuration hierarchies and key filters, and then it will add the mentioned fields in the cmdlet to the configuration hierarchies and key filters.
3.0 Register the cmdlet:
Unzip the source code.
Go to the installer folder.
Run Install.bat.
anavijai.SP2010.PowerShell.dll will be installed in the gac.
Go to 14\CONFIG\POWERSHELL\Registration and check whether anavijaiSP2010Cmdlet.xml is available.
Run "SharePoint 2010 Management Shell" as administrator.
Check whether the cmdlet is registered by executing the following commands. -- Get-Command Add-SPMetadatNavigationSettings -- Help SPMetadatNavigationSettings