Encrypted messaging app Signal has been around since 2015, gaining popularity among political activists of all stripes because of its secure and private messaging system. More recently, a mass exodus from Facebook-owned WhatsApp, fueled by its demand for new terms of service and increased information sharing with its corporate parent, has boosted Signal as a major alternative for many new users. If you’re unfamiliar with the app and how it works, we break down what Signal is and how to use it.
What is Signal?
Signal Private Messenger is available for free worldwide for both iOS and Android and allows its millions of users to send texts, videos, and files, make voice and video calls, and shield your location using end-to-end encryption. It also has a desktop version for Mac, Windows, and Linux. It looks and works like any other messaging app and uses your name, phone number, and address book to look up and contact people you know. Messages are decipherable only by participants in the conversation.
End-to-end encryption, enabled in Signal by default, is powered by the open-source Signal Protocol that secures both conversations and encrypts metadata as well so that no one knows the content or the participants in communication. Signal lets you choose custom alerts for each contact or disable sound completely. Built-in image-editing features let you sketch, crop, blur, and flip photos. You can read receipts, use stickers, and approve or block messages from specific signal users.
Signal keeps people’s messages hidden even if their phones are stolen, hacked, or confiscated by police. If unknown third parties gain access, your messages appear in a code that they would be unable to decipher. Because Signal is also an open-source, peer-reviewed app run by an independent nonprofit funded by grants and donations, anyone with knowledge and expertise can review Signal’s program for flaws.
Signal development is financially supported by users so it can operate without advertisers or trackers. That’s the difference between Signal and WhatsApp and Facebook Messenger, which also boast end-to-end encryption messaging. Unlike Signal, these apps still collect personal data for advertising purposes. Both Telegram and Apple’s iMessage are also end-to-end encrypted, but Telegram’s encryption is not enabled by default but rather via a secret chat option between two users (not groups) bypassing the cloud. Apple’s iMessage is only encrypted if both parties are using an iPhone. With Signal, encrypted conversations can only occur when both or all participants use Signal.
How to use Signal on iOS and Android
System requirements
Mobile signal users must be running Android 4.4 or later or iOS 11.1 or later. As part of the setup, you must enter your phone number and a code sent to your phone number to verify your identity. You must also create a four-digit PIN code for security verification, but you can disable it later if you prefer. Once you’re set up, you can freely send and receive messages to and from other Signal users. Signal syncs with your phone’s contact list to show which of your contacts also use the service.
One handy feature is the option to delete individual conversations after a designated amount of time. To enable this feature, just click on a user’s profile and make sure that Disappearing Messages is toggled on. You can make Signal your default messaging app on Android via Settings > Apps & Notifications > Advanced > Default Apps > SMS App > Signal. The iPhone does not allow you to choose a third-party default messaging app. To operate Signal from desktop to mobile, where messages are synchronized with Signal on your mobile phone, you need Windows 64-bit 7, 8, 8.1 or 10, MacOS 10.10 and above, or Linux 64-bit supporting APT, like Ubuntu or Debian.
Examples below are derived from an LG V40 ThinQ running Android 10 and an iPhone 12 Mini running iOS 14.3.
Register your number
While Signal requires a phone number, you can use a Google Voice number if you prefer not to use your real one.
Launch the latest update of Signal on your Android or iOS device.
Enable permissions.
Enter and confirm your phone number.
Tap Continue or Next.
Wait for the verification code to arrive or request a verification call if you cannot receive SMS. After the timer finishes counting down, tap Call or I Didn’t Get a Code > Call Me Instead.
If the verification code is not automatically detected, enter it manually and submit.
Follow the remaining on-screen instructions.
Create a profile
Your Signal profile — name and picture that you set up with the app — is encrypted, but you can recover it via your PIN. Profiles are mandatory so your contacts know who is messaging them, though your ID can be as cryptic as only a first name, nickname, a single character, or an emoji.
Launch Signal on your phone and go to Signal Settings.
Tap the name fields. First names are required. Feel free to choose a nickname, a single character, or an emoji.
Tap the avatar or image frame to select an avatar.
Tap Done.
Send a message
Once everything is set up, it’s time to start sending messages via Signal. The process is virtually identical on both iOS and Android.
Tap Compose to view your contact list.
Select a contact or enter a number to launch a conversation.
Tap New Message to type a message or to select a file.
Tap the text input field. For Android, you will see a Signal message when you are securely communicating. You will see Unsecured SMS if you send insecure messages through your mobile plan.
Type your message or attach a file.
Tap to send. For Android, tap the blue Send icon with a closed lock.
Make encrypted calls
Signal isn’t just for messages; you can make encrypted phone calls with the app as well.
Tap the Pencil icon and choose a contact.
On Android, you’ll see a phone icon and a video icon in the upper-right corner to place a call. On iOS, tap the Phone icon and then the Camera icon to show video from your side of the call.
When calling on iOS, first go to the app’s Settings > Privacy > Show Calls in Recents and switch that off to prevent your call history from syncing with iCloud. As an extra precaution, go to Settings > Privacy > Always Relay Calls and switch it on to hide your IP address by routing calls through the Signal servers.
Send photos and videos
Signal can send photos and videos and even blur them for extra privacy. If you shoot a photo within the Signal app, it does not automatically save it to your gallery or camera roll. You can limit the amount of time a photo or video remains visible on the recipient’s device and add decorative stickers and emoji.
Before you hit Send with your message, tap the Infinity icon next to the chat bubble. That transforms it to 1x so that the photo or video will disappear from the conversation as soon as it’s been viewed once. A record of having sent the file remains.
A Blur feature, accessible via the Checkerboard icon at the top of the camera screen, will automatically blur faces or other items in your photo.
Switch off notifications
Signal lets you manage your message notifications in a granular way to ensure privacy. Here’s how to do it.
On Android, go to Settings > Apps and Notifications and turn off all notifications.
Within the Signal app, tap your Profile > Notifications > Show, where you can choose to display the name, content, and actions for an incoming text, just the name, or nothing.
You can also mute notifications for a specific conversation for a set amount of time by tapping on a message thread, then the contact header, and then Mute.
You can silence a contact’s notifications for various intervals.
On iOS, go to Settings > Notifications, then tap Signal > Show Previews > Never.
Another Signal-based screen-lock feature requires your password, FaceID, or TouchID to view messages. On iOS, tap your Profile > Privacy > Screen Lock and toggle it on. With Android, there’s a Screen Lock Inactivity Timeout control that lets you activate the feature over time. Enabling Screen Security prevents Signal contents from visibility on your app switcher. On Android, it also prevents screenshots of Signal activities on your device.
Source: digitaltrends

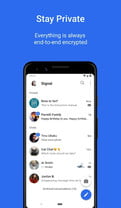
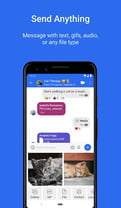
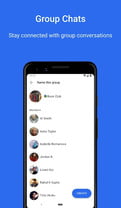
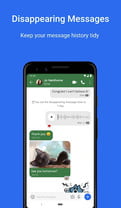
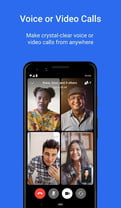






























































Comments