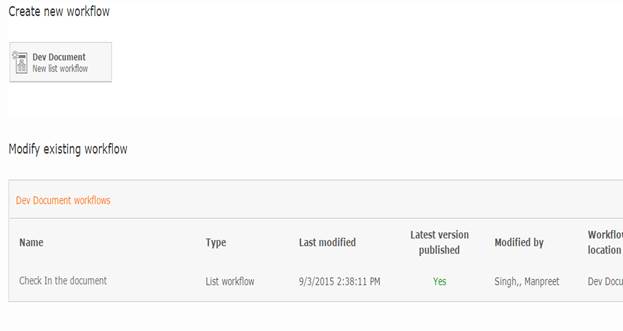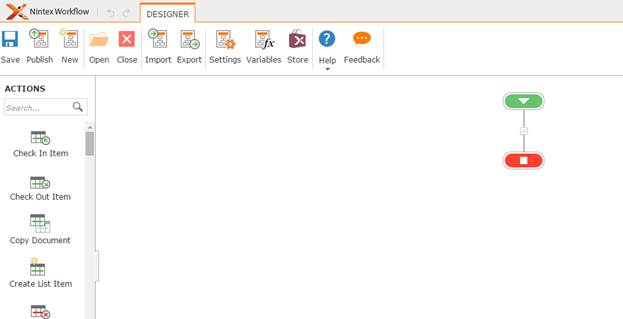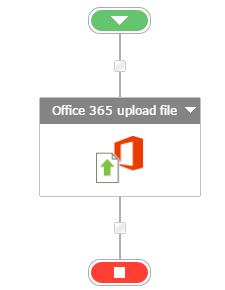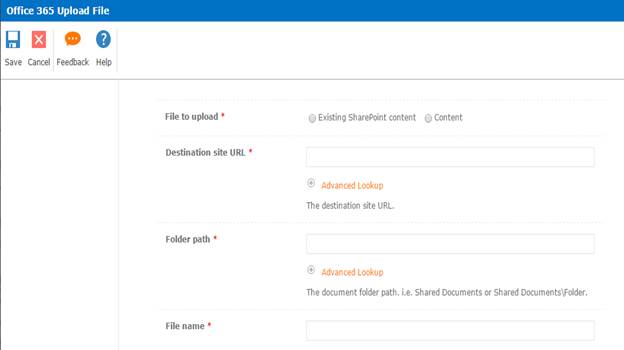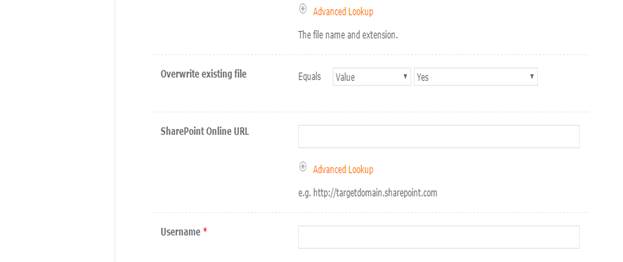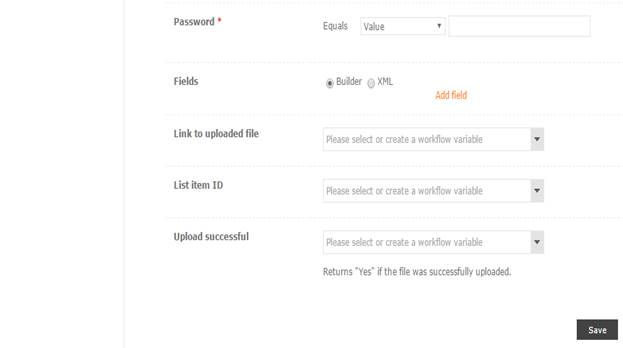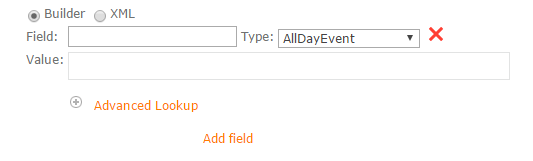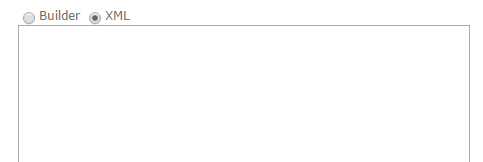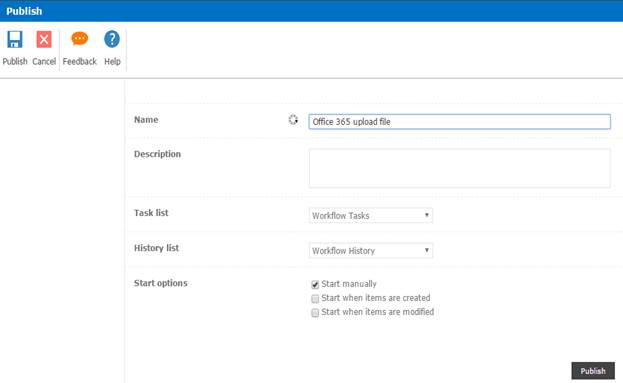Welcome to the article on how to use action Office 365 upload file on SharePoint Online and Office 365, using Nintex Workflows. Here, we will see how to configure this action and use it for our work.
Using this action, you will be able to upload your file from SharePoint or any other location to SharePoint.
Let’s see the implementation of this functionality.
I have created a document library “Dev Document”. In Dev Document, click on the Library tab at the top ribbon and click on Nintex Workflows.
You will see the following screen to create a new workflow.
Click below “Create new workflow”.
You will come to the design phase of the Nintex Workflows.
Add the “Office 365 upload file” action by right clicking on the workflow or by dragging and dropping from the left toolbox.
Now, let’s configure it.
When you double click on the action, the following screen appears.
Configuration
1. File to Upload: Choose an option to select how you want to upload the file, by providing the URL in
SharePoint or by using content.
By SharePoint: Provide a site detail where you want to upload the file.
By Other Content: Provide the location of the content which needs to be updated.
2. Destination Site URL: Provide the destination URL where you want to update the items.
3. Folder Path: Provide the path of the folder which you want to use to upload.
4. File Name: Provide the file name with the extension.
5. Overwrite existing file: Choose yes or no if you want to overwrite the existing file if it exists.
6. SharePoint Online URL: Provide the SharePoint Online Url here.
7. Username: Provide the user name.
8. Password: Specify the password.
9. Fields to update: Choose the fields you want to upload with the document (using the query through
query builder or using the XML builder to paste the code here) on the box, below.
10. Link to uploaded file: Here, you can add a variable to store the link of the uploaded file. 11. List Item ID: Here, you can add a variable to store the List item id. 12. Upload Successful: Here, you can add a variable to store the value ‘Yes’ when the upload has been successful.
Now, we have configured our workflow. Let’s publish it and use it.
Click on Publish on the left corner of the ribbon of Nintex Designer.
You will see the following screen.
Give your workflow a name and description.
Choose your task list where it should store the tasks; it will be Workflow Tasks by default.
Choose your history list where it should store the history logs; it will be Workflow History by default.
Start Options
You can either start your workflow manually,
or automatically when an item is created,
or automatically when an item is modified. I am opting for automatically when an item is created.
Click on Publish.
Your workflow will get published.
Once you have configured, the workflow will upload the files from the defined destination, when executed.
So, in this article, we saw how to upload documents using the action Office 365 upload file in SharePoint Online and Office 365, using Nintex Workflows. We will see more new articles on the actions of Nintex Workflows in the upcoming parts of the article. Until then, keep learning!