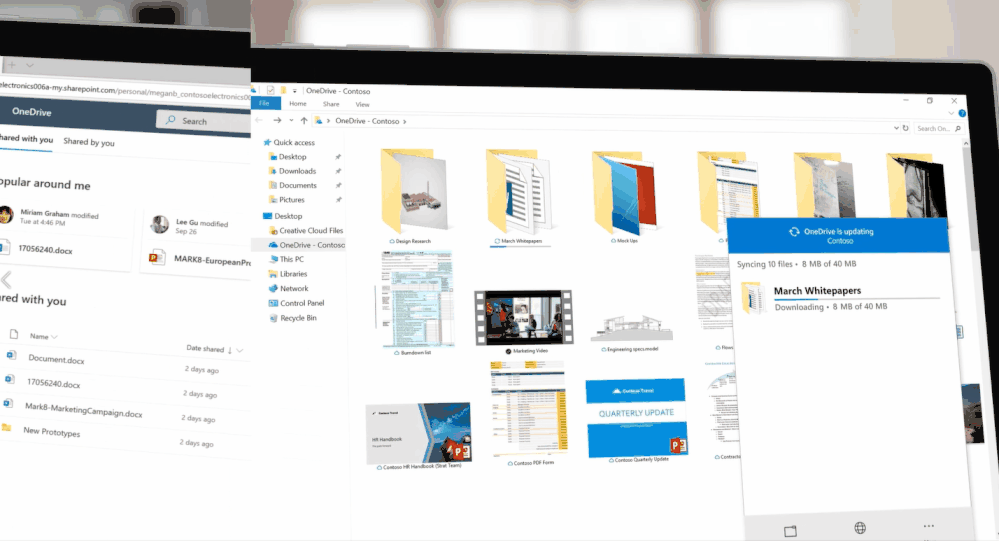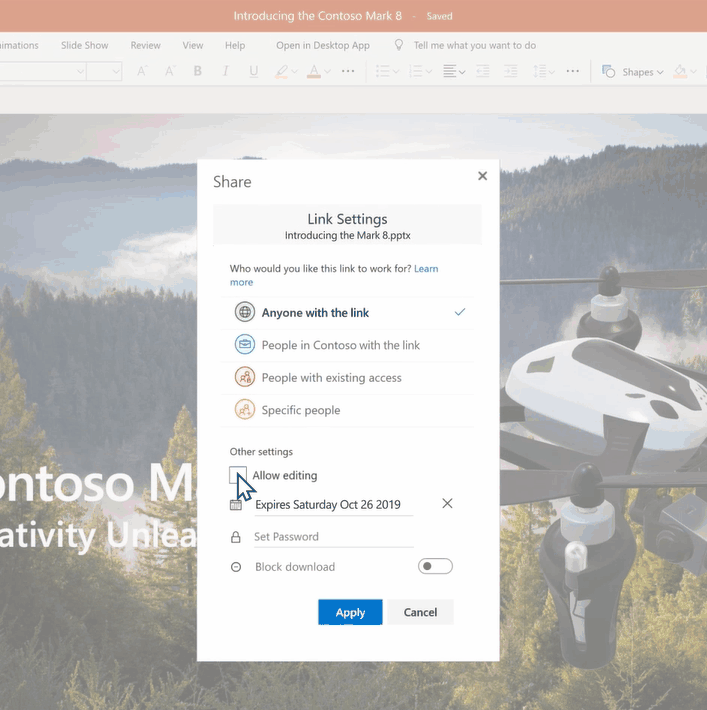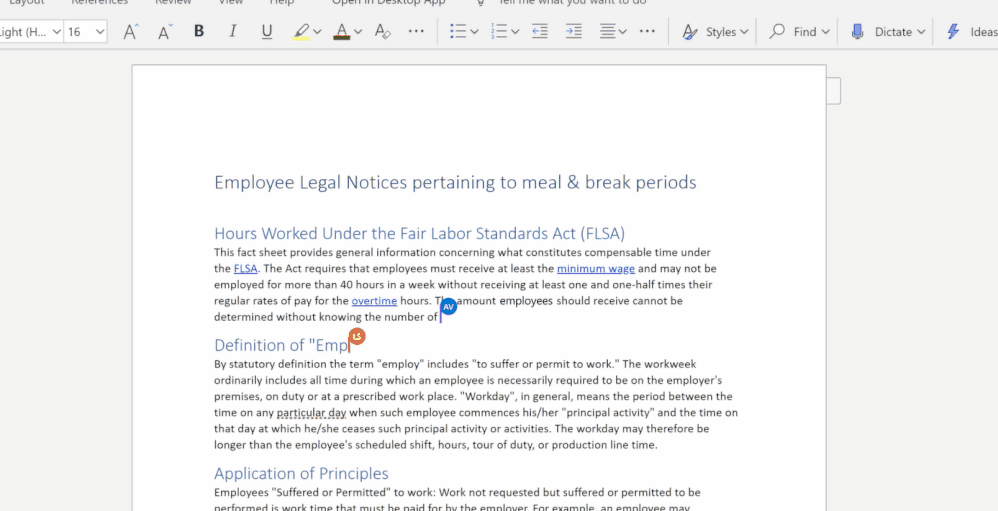To get work done from anywhere, across your devices, you need ubiquitous access to all your files – online and offline and the ability to securely collaborate with folks within and outside your organization. Digital natives and mobile professionals expect this and OneDrive does not disappoint.
With so many information workers, teachers and students working from home, here are 5 ways OneDrive can be useful during remote working scenarios.
Access and store ALL your files
To make sure your remote workforce can access their resources and content across web, mobile and desktop it is imperative to have them store their files in the cloud by default. OneDrive with Microsoft 365 enables users to have ALL their files in one place - individual or team files - backed up and protected. With Known Folder Move, this advantage extends to your Documents, Pictures, and Desktop folders in Windows, bringing the full power of OneDrive and Microsoft 365 to the end user.
Need to use your personal device while working from home? You can work with all your files in the familiar experience of Windows Files Explorer and Mac Finder without taking up storage space on your PC or Mac. You also need not worry about your network bandwidth utilization while working on large files from home as OneDrive syncs only the changes in the file instead of the entire file - courtesy differential sync. Also, smart upload management enables OneDrive to upload data in the background by only consuming unused bandwidth and not interfere with other applications using the network.
Want to take productivity a step further? Have your own scanner at home with the OneDrive mobile app. Use the built-in scan functionality to digitize and share written notes and physical documents with your distributed colleagues.
To learn more read our blog on top 5 advantages of syncing your files with OneDrive and top 5 benefits of the OneDrive mobile app.
Pro Tip: Right click on a file and choose “Always keep on this device” to take files offline in your Windows Files Explorer or Mac Finder when working on a new or different machine remotely (or from home)
Have anywhere, anytime access to all your files across web , desktop and mobile.
Share securely and effortlessly
Strong teamwork is the foundation of most successful businesses, even when working together virtually across the globe. Whether you are engaging with third-party vendors or co-workers, having the right tools that enable you to effortlessly share content in a secure way - makes all the difference. OneDrive enables you to choose and limit who can access the shared content and prevent edits or downloads. If you need tighter control over externally shared content you can also set custom passwords or expiration dates. This sharing experience is consistent with SharePoint and Office apps.
Native integration with Microsoft Teams and Outlook also enables you to drop links to your cloud files directly within your conversations, making sure everyone is using the latest version of the document.
To learn more read our blog on top 5 advantages of sharing with OneDrive.
Pro Tip: A secure way of sharing with an external user is by choosing “specific people”. The recipient doesn’t need an MSA account to sign up and can us the automated OTP sent to the email account to which the secure link was shared with.
Secure sharing within and outside your organization
Essential collaboration made easy
Simplified and seamless collaboration plays a pivotal role for a distributed workforce. Whether it’s a group project at your school or a client presentation at work -having the ability to co-author a document in real-time with your peers, even while not sharing the same space, is a blessing in disguise and can only be achieved if you have your files stored in OneDrive.
Seamless integration with Office apps (Word, Excel, PowerPoint) also help with functionalities like @mention and comments that bring dispersed team members into the document and enable us to have focused conversation around a topic.
With OneDrive you can even request files and gather important documents from your remote colleagues, vendors and partners or collect assignments from your students – privately and securely - by sending an upload only link.
Pro Tip: Hover over your files to see activities related to the files you’re working on, like edits, comments, or @mentions as well as all the conversations (email, meeting invitations, or private Teams chats) where the file has been shared in, allowing you to jump back to them.
Collaborate in real-time with your peers across the globe.
Simplified organization and discovery
OneDrive not only keeps you connected to the files that you are working on frequently but also supports intelligent file search and discovery. Features like “Discover View” surface personalized recommendations based on your working relationships. OneDrive also makes it easy to get back to files that you have recently used, files that been shared with you or by you and files that are “popular" or trending around you. This is consistent across OneDrive web, mobile and Office apps making it easy to pick up where you left off across devices and apps.
For field inspection and other image capture scenarios, the OneDrive mobile app allows you to quickly collect photos along with associated metadata while on the go. An example is a first-line worker using the OneDrive mobile app to take a picture of a piece of equipment in the field and enter the condition, equipment id, and other important attributes all from their phone and saving to their shared library. Automatic camera upload in your OneDrive mobile app also helps you back up and organize the images you capture and the OCR capabilities helps you to easily search for your images.
Finally, everyday tasks like routing a document for review and feedback- can be made simple with the Power Automate integration.
Pro Tip: Simply tap into the search box and without typing anything, you get results that show from your recent files and folders list – the best way to get back to working on those items you last viewed or edited.
Discover view surfaces files trending around you.
Protect and manage with ease
And finally for the admins - here are few important management tips for you while adjusting to how and where people are working from. Security of your organization’s data is critical and OneDrive with Microsoft 365 makes it extremely easy for you to manage remotely working users and their data. Admins can control all aspects of OneDrive from implementing MFA (Multi Factor Authentication) to preventing unauthorized access to data to governing internal and external sharing for users and groups to limiting storage quotas. Admins can also apply data loss prevention policies, sensitivity labels as well as conditional access policies to control authorized user access and mitigate risk of data leakage.
Finally, using Microsoft Endpoint Manager (that integrates Microsoft Intune and Configuration Manager into a single console) you can manage all your endpoints and apps and take appropriate action to ensure they are secure and reliable whilst supporting bring-your-own-device scenarios for employees working remotely.
You can also read our blog on efficiently deploying and configuring OneDrive at scale to gain all the benefits of the intelligent files app for Microsoft 365-OneDrive.
Pro tip: Using silent account configuration automatically signs in your workforce so they can access all their files from their OneDrive. Also, enable Storage Sense policies (Windows only) to save disk space with automated cleanup of “locally available” files.
Learn more and stay engaged
Tune in to Sync up- a OneDrive podcast and hear the experts discuss remote working scenarios with OneDrive.
You can stay up-to-date on all things via the OneDrive Blog and take advantage of end-user training resources on our Office support center.
Thank you again for your support of OneDrive. We look forward to your continued feedback on UserVoice and hope to connect with you at Ignite or another upcoming Microsoft or community-led event.
Thanks for your time reading all about OneDrive,
Source:Paper.li