Start A Task Process Using Nintex Workflows In SharePoint 2013 And Office 365
- Manpreet Singh

- Feb 13, 2019
- 3 min read
This article will display the action “Start a task process” so that all my developer friends don’t have to spend much time and effort while using this function in their projects.
This action assists you to start a task process to one and many users using workflow. Let’s see the implementation of this functionality.
Create a list, Dev Testing.
Click on the List tab on the Top ribbon and click on Nintex Workflow.
You will see the following screen, to create a new workflow.
Click on “Create new workflow”.
You will come to the design phase of the Nintex workflows.
Add the action; “Start a task process” either by right clicks on the workflow or by dragging and dropping from the left toolbox.
Now let’s configure it.
When you double click on the action the following screen opens up.
Configure:
Participant: Assign the users whom you want to make as a participant to receive tasks.
Task Title: Provide a title to the task.
Description: Provide a description to the task.
Due Date: Provide a due date to the tasks.
Related Item: Select if it is a current item or an item in a different list or library.
Task outcomes: You can choose the outcome of the task as ‘Approved’ or ‘Rejected’ depending on the outcome you want and you can even create custom outcomes.
Default Outcome: You can select what should be the default outcome if the task has an error.
Allow Lazy Approval: It allows you to reply in user language as approve or reject and the workflow will pick up the matching outcome.
– Assignee options
Assignment Behavior: Under the Assignee option,
You can assign the task serially one at a time and parallel at once.
Assign a task to each member within groups: When this option is checked, all the assignees will receive the tasks.Wait for task completion: You have to wait when checked, the workflow will pause until the task completes.Completion Criteria:
You can choose the options and make the workflow to wait for all responses or first response or for specific response and for a specific percentage of a response.
– Initial email options
Configure the initial email option.
Subject: Under the initial email options, specify the subject for the email.Email Body: Specify the body of the email.
– Reminder email options
Configure the reminder email options if you have to send reminder.
Send Reminder email: Select the option, if you want to send reminder emails.
Subject: Provide the subject of the email.Email Body: Specify the body of the email.
-Cancellations email options
Configure the cancellations of the task email to be sent.
Subject: Provide the subject of the email.
Email Body: Specify the body of the email.
– Escalate and auto- complete options
Configure the escalate and auto complete options here,
Choose what you want to do when you have to escalate and auto complete options.
Do nothing.
Escalate to person or group Auto-complete the task.
Now we have configured our workflow, let’s go and publish it to use it.Click on Publish on the left corner of the ribbon of Nintex Designer.
You will see the screen below.
Give your workflow a name.
Description
Choose your task list where it should store the tasks; it will be Workflow Tasks by default.
Choose your history list where it should store the history logs; it will be Workflow History by default.
Start Options:
You can either start your workflow manually.
Or you can start your workflow automatically when an item is created.
Or you can start your workflow automatically when an item is modified.
Click on Publish.
Your workflow will get published.
So in this article we saw how to start a task process using Nintex Workflows in SharePoint 2013 and Office 365. This action starts a task to a user or many users using Nintex workflows using various functionality.
We will see more new articles on the actions of Nintex Workflows in the other parts of the article. Until then, keep learning!










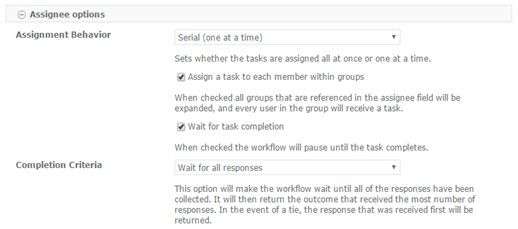








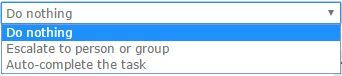






Comments