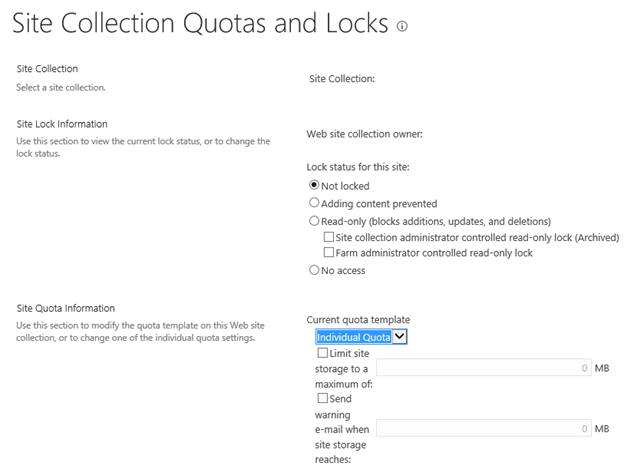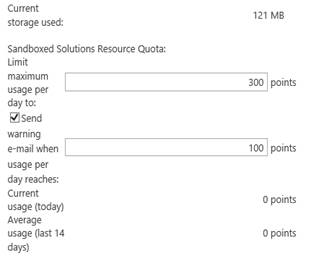In this article, we will see how to configure site collection quotas and locks in SharePoint 2013 central admin. Here, we can configure the size of the sites in each site collection and configure the size quota on each site template which is present in the site collection and can lock down the site collection.
This helps in governance on the site collection and all the sites within it.
How to configure it?
Let’s open central admin of SharePoint on your machine. On your Windows desktop screen, click Start >> Administrative Tools >> SharePoint 2013 Central Administration.
Run it as an administrator to have the elevated privileges.
You will see the screenshot given below.
Central admin is configured under the categories given below.
Click on Application Management.
Go to site collections
Click Configure quotas and locks.
You will see the screen given below.
Configuration
Site Collection Select the site collection, which you want to configure.
Site Lock Information You can choose among the commands given below on the site locking configuration
Not locked
Adding content prevented
Read Only
No Access
Template name Choose the current template for which you want to assign a quota for the site.
Storage Limit Values Here, you can limit the storage on the site and also send a warning E-mail, when the site collection reaches the warning limit.
Sandboxed Solutions with Code Limits Here, you can configure how many sandboxed code solutions should be executed within the site and you can send warning E-mails, when a quota limit for the site has reached.
Once you complete the configuration, click OK and the setting will be applied to all the sites created, using the template with the defined quota and it will apply to the complete site collection.
Here in this article we saw how to configure site collection quotas and locks on SharePoint sites, using central administration. There is more to come on central administration. Until then keep reading and keep learning.