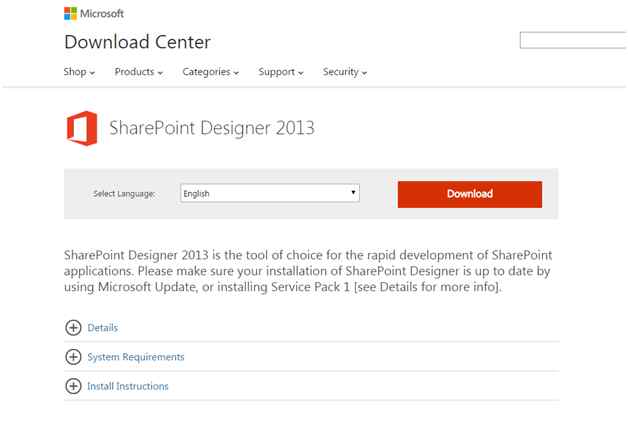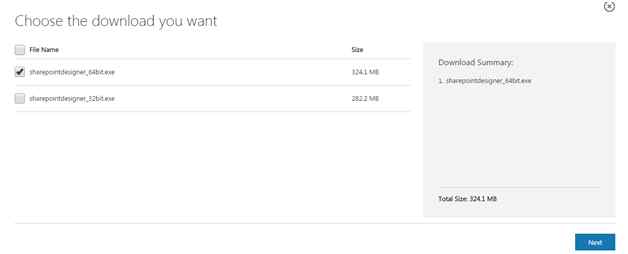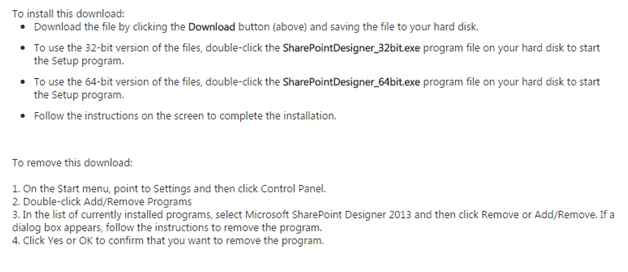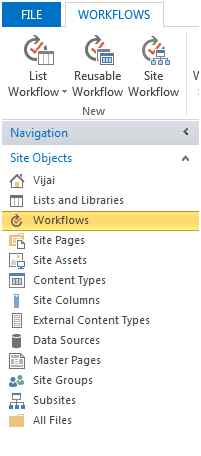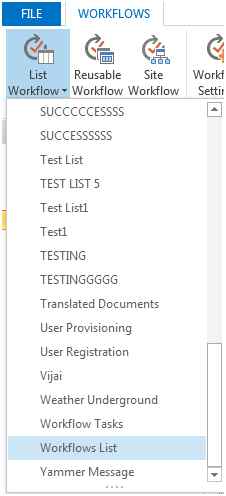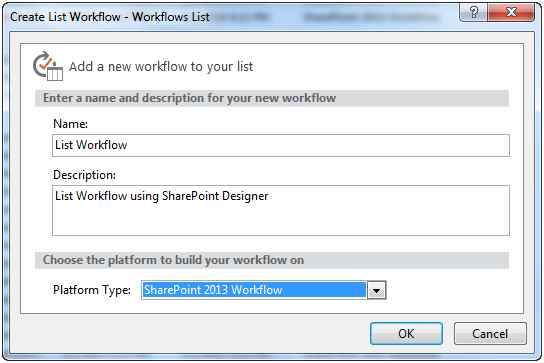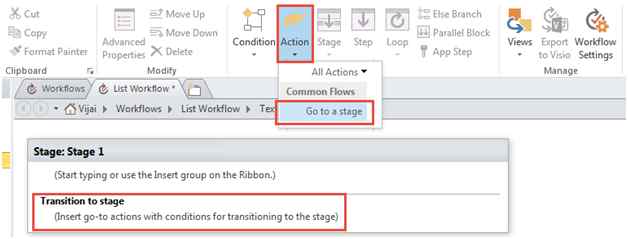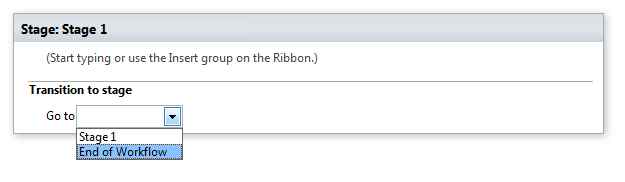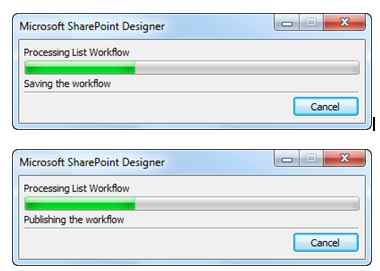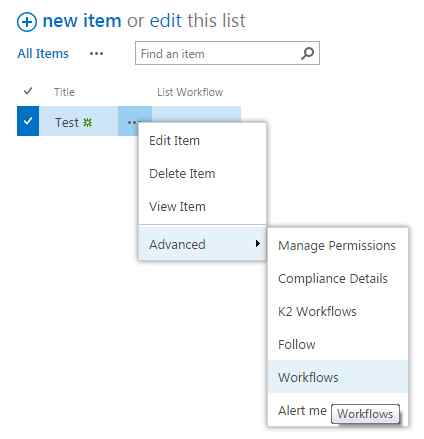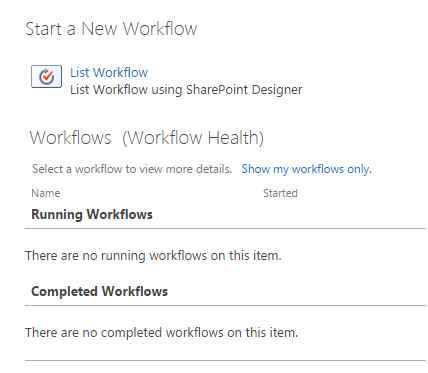Sign up for an Office 365 Developer Site
Be sure you have access to an Office 365 Developer Site. Here are three ways to get one:
Are you an MSDN subscriber? Visual Studio Ultimate and Visual Studio Premium with MSDN subscribers receive an Office 365 Developer Subscription as a benefit. Redeem your benefit today.
Do you have one of the following Office 365 subscription plans? Office 365 Midsize Business Office 365 Enterprise E1, E3, E4, or K1 Office 365 Education A2, A3, or A4 Office 365 Government G1, G3, G4, or K1 If so, you can provision a Developer Site from the Office 365 admin center. For more information, see How to: Create a Developer Site within your existing Office 365 subscription.
You can either start with a free 30-day trial, or buy an Office 365 developer subscription (with one user license for either option) using one of the following links. This subscription costs $99.00 per year.
Please refer to Sign up for an Office 365 Developer Subscription and set up your tools and environment for more details.
Install SharePoint Designer 2013
SharePoint Designer 2013 is a free download. To download and install SharePoint Designer 2013 use the following procedure.
To install SharePoint Designer 2013
Open your web browser and navigate to the Microsoft Download Center.
Click on the Download button.
Select your platform type: 64-bit (x64) or 32-bit (x86). Click on the Next button.
Follow the instructions to install SharePoint Designer 2013.
The following is the procedure to connect to a SharePoint Online site in SharePoint Designer 2013.
Open SharePoint Designer 2013. Click on Open Site.
Enter the site URL and then click on the Open button.
Enter your credentials, if prompted. Be sure to use credentials that have access to the SharePoint 2013 site.
The site is opened successfully in the SharePoint Designer 2013.
The following is the procedure to create a list workflow using SharePoint Designer 2013.
Click on the Workflows link in the Navigation Pane.
Click on the List Workflow button in the interface and then click on the list to which the workflow should be added.
Enter the Name and Description for the workflow.
Select SharePoint 2013 as a platform type.
Click on the Ok button.
Click on Transition to stage and then click on the Action button in the ribbon interface.
Click on Go to a stage.
Select End of Workflow.
Click on the Publish button in the interface.
The workflow will be saved and published to the SharePoint 2013 list.
The following is the procedure to test the workflow.
Navigate to the Office 365 developer site.
Navigate to the SharePoint list to which the workflow is added.
Click on the List tab and then click on Workflow Settings.
You will see that the workflow was added to the list successfully.
Navigate to the list and select an item.
Click on Advanced and then click on Workflows in the ECB menu.
Click on List Workflow.
After a few minutes the workflow is completed successfully as shown below. (Note: I have not added any actions to this workflow, it was created to simply show the procedure for creating a list workflow.)
Summary
Thus in this article you saw how to create a list workflow in SharePoint 2013 Online.