This article is about the Project Summary webpart in SharePoint 2013.
Introduction
The Project Summary web part in SharePoint 2013 displays the events and tasks. By default this web part will be available in the home page of the project sites. In this article I will create a new page where I will add the Project Summary web part. I have created the following tasks list in the site.
Tasks List
I have a tasks list named Tasks that has the following tasks (Task, Task5 and Task3 are added to the timeline):
Figure 1: Tasks list
CustomTasks List
I have one more tasks list named CustomTasks that has the following tasks and the tasks that are added to the timeline:
Figure 2: CustomTasks list
[Note: Please refer to http://www.c-sharpcorner.com/UploadFile/anavijai/tasks-list-in-sharepoint-2013 to learn more about the tasks list and timeline in SharePoint 2013.]
Create a new page
Add a new page for the Project Summary web part.
Navigate to the SharePoint Site http://c4968397007/sites/vijai/ (which is a team site).Click on "Add a page".
Figure 3: Add a page
Enter the page name and then click on "Create".
Figure 4: Create a new page
Click on the "Insert" tab in the ribbon interface and then click on "Web Part".
Figure 5: Insert the web part
Click on "Content Rollup" in the "Categories" section then select "Project Summary" and then click on "Add".
Figure 6: Project Summary web part
A Project Summary web part is added successfully.
Edit the web part in the web part properties; select the Primary Task List as Tasks from the drop down, under the Headlines section, ensure the Timeline, late and upcoming options are selected.
Figure 7: Project Summary web part properties
Click on Ok.
Project Summary web part
Once the Project Summary web part is added you can find the following details in the web part:
Figure 8: Project Summary web part
The left side web part will display the countdown to the closest due date for the task.
Next to the countdown, the web part displays the timeline if there are any tasks added to the timeline and if the timeline check box is selected in the web part properties.
In the Tasks list that we have selected as the primary task list, a few tasks (Task, Task5 & Task3) are added to the timeline, so the timeline is displayed next to the countdown.
A few tasks are not added to the timeline; those are displayed as late (Task2) and upcoming (Task4).
If none of the tasks are added to the tasks list or if the Timeline option is not selected in the web part properties then you will be able to see only the late and upcoming events in the web part.
To view the late and upcoming tasks, click on the next button in the top right side.
Figure 9: countdown, late and upcoming tasks
Include Lists in Late and Upcoming panel
We can include the other lists to include the late and upcoming events & tasks panel.
Navigate to the page where we have added the Project Summary web part.
Edit the page and then edit the web part.
In the web part properties click on edit link that is available next to the late option.
Figure 10: modify the late and upcoming to add other lists
Select the other tasks list that must be added in the late panel.
Figure 11: Lists to include in late panel
Click on Ok.Similarly click on the edit link that is available next to the upcoming optionSelect the other tasks list that must be included in the upcoming panel.
Figure 12: Lists to include in the upcoming panel
Click on Ok.
Click on Ok in the web part properties window.
Save the page.
Now we are able to see all the late & upcoming events in the web part as shown in Figure 13.
Figure 13: Project Summary web part that shows the entire tasks summary
Summary
Thus in this article you have seen about the Project Summary web part in SharePoint 2013.


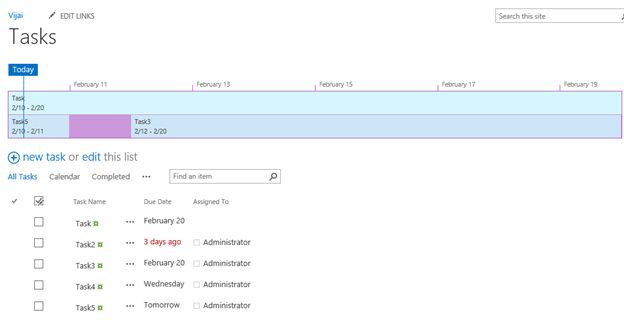

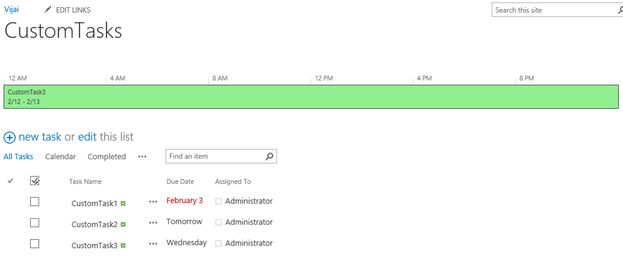

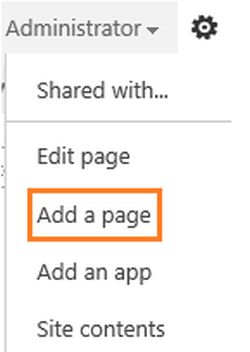
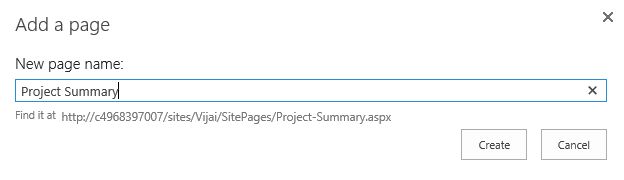

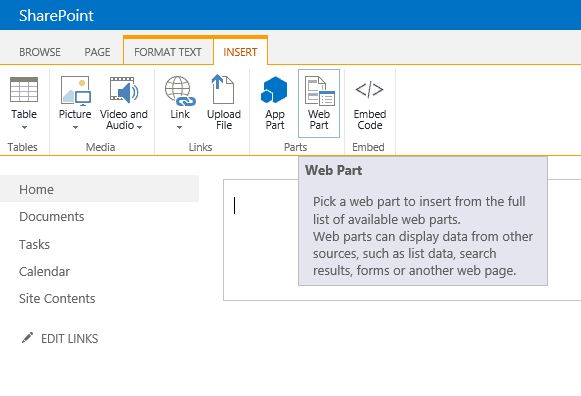
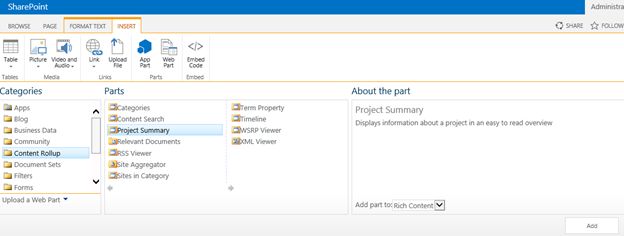

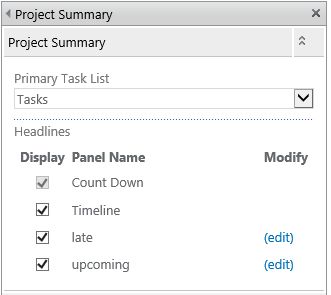

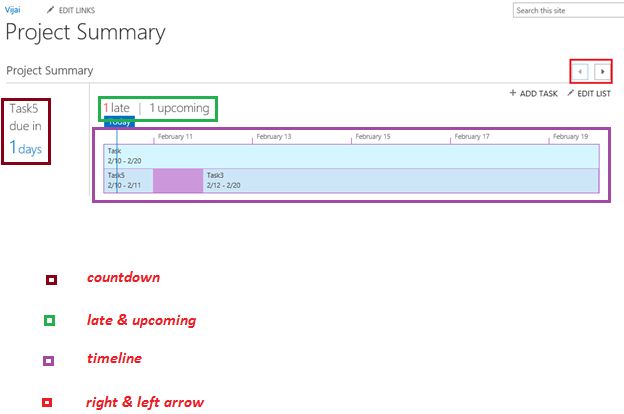
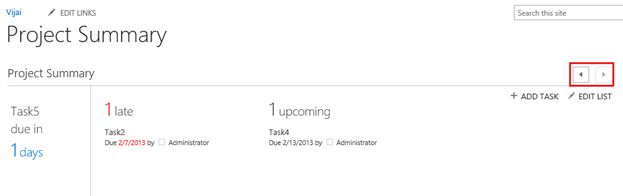

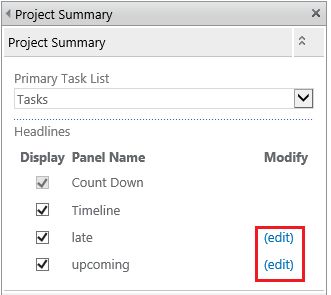
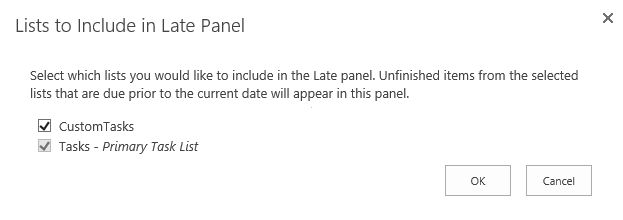

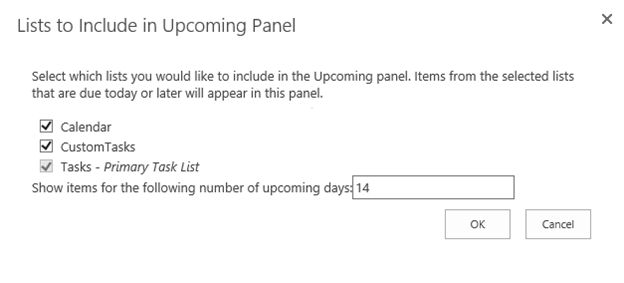

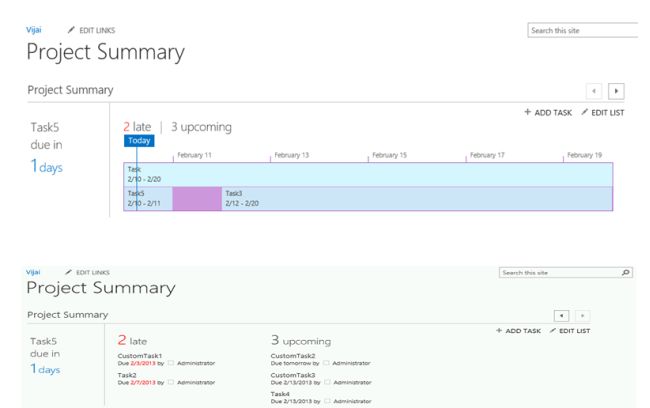
Comentarios