Welcome to an article on how to use action "Office 365 Check-In Item" in SharePoint Online and Office 365, using Nintex Workflows. This article will display the action “Office 365 Check-In Item” so that all my developer friends don’t have to spend much time and effort while using these functions in their projects.
Using this action, you can check the items that have been checked out from a document library in SharePoint Online.
Let’s see the implementation of this functionality.
I have created a document library “Dev Document” and have uploaded a document named “Test.”
In Dev Document, click the Library tab on the top ribbon and click Nintex Workflows.
You will see the screen, given below, to create a new workflow.
Click “Create new workflow.”
You will come to the design phase of the Nintex workflows.
Add the action, “Office 365 Check-In item," by right clicking the workflow or by dragging and dropping from the left toolbox.
Now, let’s configure it.
When you double click on the action, the following screen opens up.
Destination site URL- Provides the site URL.
Document Library- Specifies the name of the library.
Items to check in either query or provide the filter as to which items should be checked in.
Check in type- When checked in, it should be of a major/minor or no version.
Comment- Provides the comments.
SharePoint Online URL- Provides the site URL.
Username- Provides the site user name.
Password- Specifies the password.
All matched items need to be checked. Here, you can add a variable, which will state if all the items have been checked in.
Now, we have configured our workflow. Let’s go and publish it, to use it.
Click publish on the left corner of the ribbon of the Nintex Designer.
You will see the screen, as shown below:
Give your workflow a name.
Description
Choose your task list where it should store the tasks. It will be workflow tasks, by default.
Choose your history list, where it should store the history logs. It will be workflow history, by default.
Start Options
You can start your workflow manually.
You can start your workflow automatically, when an item is created. I will select this option to create automatically when an item is created.
You can start your workflow automatically when an item is modified.
Click publish.
Your workflow will be published.
As I have already uploaded, a file is checked out.
Usually, this function is used in a process, but now, this is a demo of only one action, I would like you to run it manually.
Select the item and under File tab, click Workflow, as per the screenshot, given below:
It will open the screenshot, given below, to start the workflow.
Click “Check In the document”, your workflow will trigger.
After the workflow gets completed, you will find your document checked in.
You can click on the item and check the version history, and where you will insert the comments, as per the screenshot, given below:
In this article, we saw how to check in an item, using the action Office 365 Check-In item in SharePoint online and Office 365, using Nintex Workflows. We will see more new articles on the actions of Nintex Workflows.







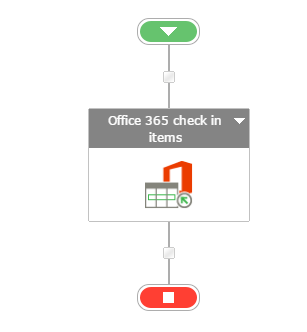











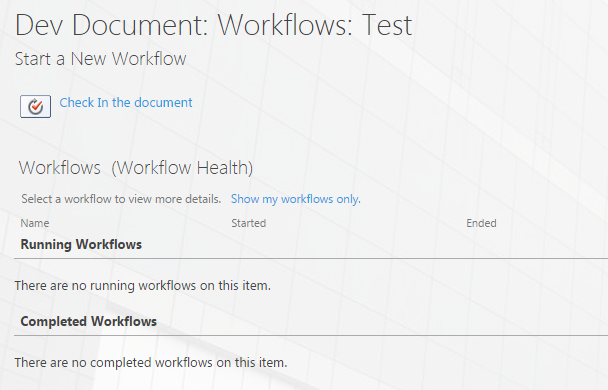
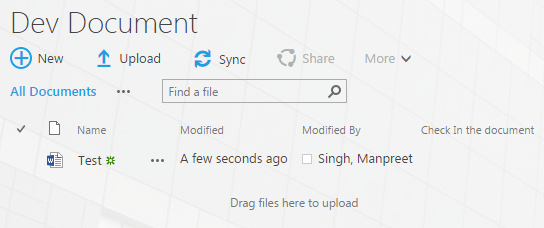

Comments