Microsoft Lists in Microsoft Teams is now generally available
- The Tech Platform

- Sep 4, 2020
- 4 min read
Today, we are proud to announce the general availability of the Lists app in Teams for all our commercial and GCC customers. As you might already know, Microsoft Lists, which we announced at Build 2020 is a Microsoft 365 app that helps you track information and organize your work. Lists are simple, smart, and flexible, so you can stay on top of what matters most to your team. Track patients, loans, issues, assets, routines, contacts, inventory and more using customizable views and smart rules and alerts to keep everyone in sync. With ready-made templates, you can quickly create lists from directly within Teams and access them on the Teams mobile app by accessing the Lists tab you added as a channel.
Introducing the Lists app in Teams
The vision of the Lists app in Teams is to bring all the collaboration and communication modalities to lists and list items, so it is easy to get work done.
The new Lists app experience in Microsoft Teams, for mobile on the left and for Web and desktop on the right.
Lists in Teams is supported as a team based tab app built on top of the Microsoft Teams platform and supports the following features:
New list creation from scratch, from templates (8 standard templates and 3 industry specific ones: Patients, Loans, and Incidents), from Excel table data and from an existing list.
Importing existing team lists as new tabs.
All standard list features that you can access in SharePoint web: column types, view formatting, Quick Edit, exporting to Excel, sorting, filtering, etc.
The ability to have a channel conversation about a list item (see below for more details).
All user actions on the list are audited and available in the Security and compliance center audit logging.
How do I get started?
To get started, simply go to any channel where you would like to start tracking a list and hit the “+” button to explore the tab gallery and select the Lists app. Once the tab is added you can either create a new list or bring in an existing list (from another team or an older SharePoint site, but not a personal list from Lists home) into the channel as a new tab.
Create a new list inside Teams with conversations side-by-side. The above shows using the Asset manager template.
The Lists app in Teams includes 3 new industry-specific templates – Patients, Loans and Incidents. Team members start managing and tracking these key entities. Here are some examples of how these templates can be leveraged.
Create a new list from within Microsoft Teams and choose from numerous ready-made templates, including the new industry-specific ones.
Healthcare organizations can use the Lists app in Teams to support patient rounding, multi-discplinary huddles and discharge planning. The Patients template is an easy way for all health teams to track patient progress and keep in touch with their peers. If you have questions about storage of PHI in Teams, Lists, or Office 365, please see more documentation here.
Government agencies can use the Lists app in Teams to track incidents and coordinated incident response. The Incidents template helps people quickly setup a list and get started.
Loan officers at a morgtage broker or bank can use the Lists app to track a set of loans and informally collaborate on advancing a them to approval. The Loans template helps them get started with plenty of scope for further customization.
How do I start a conversation alongside a list item?
Once you have configured the tab and have a list with list items, you can start a conversation about an individual list item. Go to the details view (or form) for the list item by clicking into the title field and then click on conversation to start a conversation about the list item on the channel. With this feature, you can collaborate with your team about the list item (your key business entities) and get work done, faster.
Since the conversation is a channel message in Teams, all the messaging features like @mentions, rich text, giphies, stickers, emojis, mentions, tagging, and attachments are available for use! The conversation shows up in the right rail for the list item and also on the channel for those who might not have viewed the list as yet.
You can chat side-by-side individual list items within Teams.
See more about getting started with the Lists app in Teams “Create a list in Microsoft Teams” click-thru demo. And do not forget to try the Lists app experience in the Teams mobile app to track your lists within Teams on the go. Just go to your Teams android or iOS mobile apps and go to the channel where you have added the Lists app and click on more and tap on the tab name to open up the list.
Learn more about the Lists app in Teams
If you are unable to see the Lists app in your channel, please contact your Teams Admin because applications in the Teams app store can be disabled or enabled by app permission policies. For more information, see the Manage the Lists app in Teams article. If you are looking for more resources and guidance, please review the help article here. For general help content and resources on Microsoft Lists, check out the Microsoft Lists resource center.
Note: Users of the existing SharePoint tab app in Teams that have pinned a list will see their experience inside the tab get upgraded to the latest Lists in Teams experience. This change will be rolling out today as well.
Millions of people use SharePoint lists and libraries every month in Microsoft 365 to track issues, manage inventory, report status, onboard new hires, build out event agendas, manage FAQs, and more. With flexible columns, forms, and views, you can build your own solution to meet your specific needs without knowing how to code. All these great capabilities now come to you inside the Lists app in Teams.
As always, thanks for taking the time to read about Lists in Teams! We’d love to hear any feedback or ideas you might have. Do submit suggestions on user voice. We are listening!
Source: Paper.li



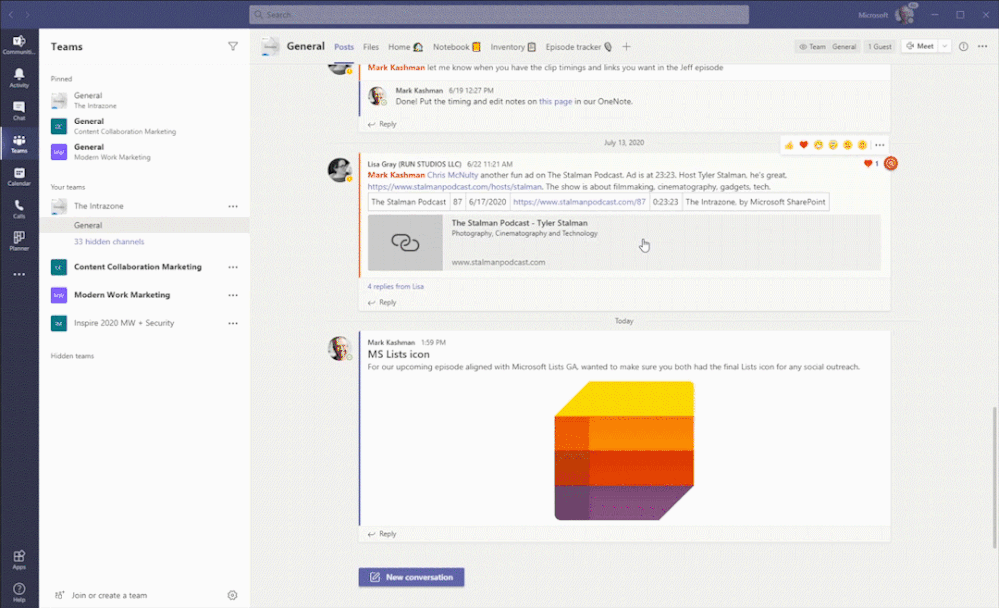









Comments