Introduction
In this article you will see how to detect the language using a NINTEX workflow in SharePoint 2013 Online.
Bing language detection is a new action introduced in NINTEX workflow for SharePoint 2013 that can be added from the NINTEX store. Using this action the language can be detected. To explain this action I have created a custom list with the following columns.
Workflow Design
Workflow Variables
Use the following procedure to create a Language Detection Workflow:
Navigate to the Office 365 site (https://c986.sharepoint.com/).
Click on the custom list link in the quick launch bar.
Click on the List tab and then click on the NINTEX Workflow button in the ribbon interface.
Drag and drop a Bing language detection action from the Integration section.
Click on the down arrow and then click on Configure.
Select the Text to analyze (select current item Title field) and the Language of input text. Store the value in a workflow variable “language” and the Locale of the input text. Store the value in a workflow variable “locale”. Click on the Save button.
Drag and drop an Update list item action from the Libraries and Lists section.
Click on the down arrow and then click on Configure.
Set the value for the current item “Language” field.
Click on the Save button.
Publish the Workflow
Click on the Publish button in the ribbon interface.
Make sure the Title is set; optionally you can set the values for Description. Select the Task List, History List and Start options. The following describes the Start Options in the Publish Window.
Click on the Publish button. Workflow will be validated.
The workflow is published successfully.
Test the Workflow
Navigate to the custom list
Select the item and then click on Workflows in the ribbon interface.
Click on Language Detection Workflow and then click on the Start button.
After a few minutes the language will be detected for the value entered in the “Title” field and it will be updated in the “Language Detection” field as shown below:
Summary
Thus in this article you saw how to detect language using a NINTEX workflow in SharePoint 2013 Online.

















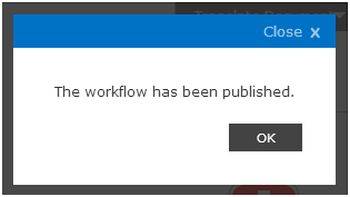



Comments