Integrating SharePoint With Other Services Using Azure Logic App - Part Two
- Nakkeeran Natarajan

- Apr 29, 2019
- 2 min read
Introduction
In this article series, you will learn integrating SharePoint with other apps, using Azure logic app. In this article, you will see how to post the data from Twitter to SharePoint portal, using Azure logic app.
In my previous article, you have seen the data flow from SharePoint list to Twitter.
Note- Microsoft Azure provides Logic app Service to seamlessly synchronize/ move the data from one platform to another. Ultimately, everything can be done with just configurations on Azure without writing the code logic.
To know more about the functionalities and Services available, you can check the same from Azure documentation page here.
Here, we will consider the scenario of saving the tweet to SharePoint list i.e. if someone on Twitter posts a tweet, which is targeting particular user, then same should be logged in to SharePoint portal list.
Steps involved
Create a Logic app on Azure portal from the Enterprise Integration option under market place. Provide the necessary inputs. Currently, Logic app is available as free subscription. Once created, select the app from all resources option. Now, select Logic app designer from development tools. Now, click on blank app. (All these steps are explained in the previous article with the screenshots).
On the designer, search for Twitter. Login using Twitter connector API, if not already logged in.
Now, trigger needs to be selected. For the data flow to happen, there should be a trigger, which should happen in Twitter.
Here, if anyone on Twitter posts a tweet targeting Twitter handle @nakkeerann, the same will be saved to SharePoint list. In the search text box, provide the search keyword “@nakkeerann” and set the time interval in minutes.
Now, action needs to be configured. In the new step, search and select SharePoint. Under actions, select Create item option. Login to the required portal, using the admin/default Office 365 credentials.
In the create item configuration screen, select the SharePoint site URL, list name and the title to be posted. Here, the title contains tweet text, posted by user Twitter handle Id.
Deploy/ Run
Run the app. App will run every three seconds.
Login to Twitter and handle. Post some tweet targeting the search text (in this case @nakkeerann).
Wait until Logic app runs or you can login to Azure to run Logic app. Now, login to SharePoint portal and navigate to the list to find the tweeted text.
Summary
In this article, I have discussed about saving the tweets from Twitter to SharePoint list, using Azure Logic apps. This seamlessly posts the content from Twitter to SharePoint, which is based on the condition. In my next articles, you will see other scenarios of Azure Logic app with respect to SharePoint.


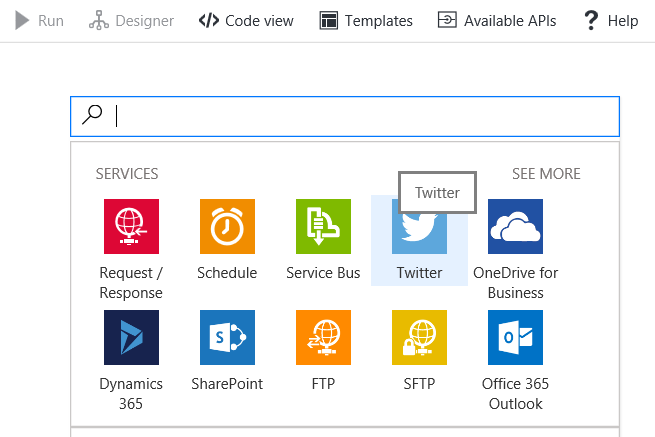

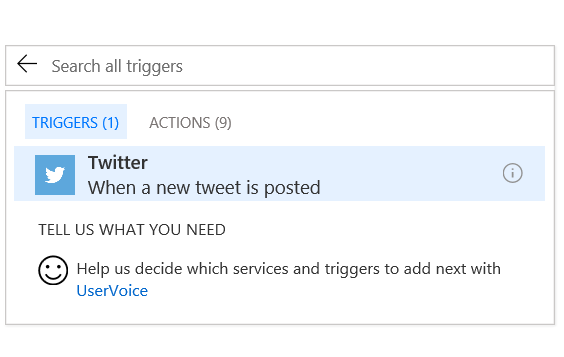
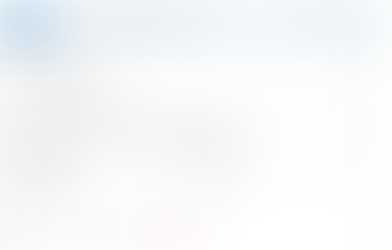
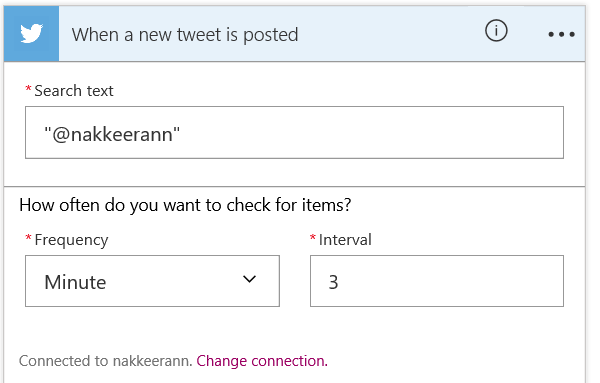

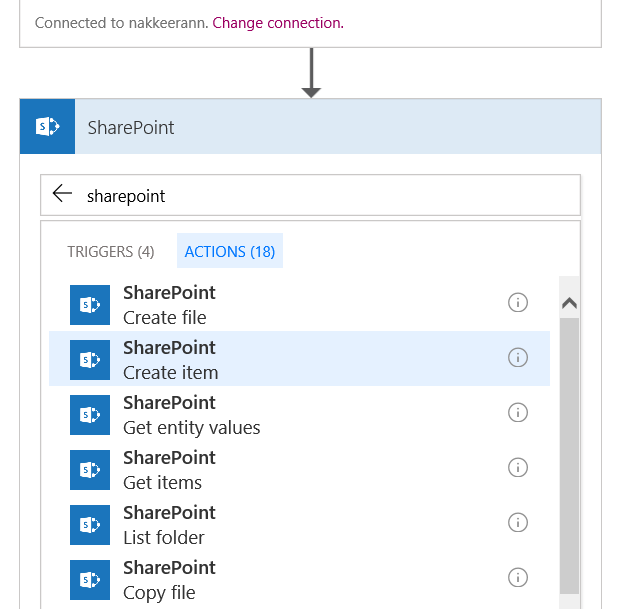

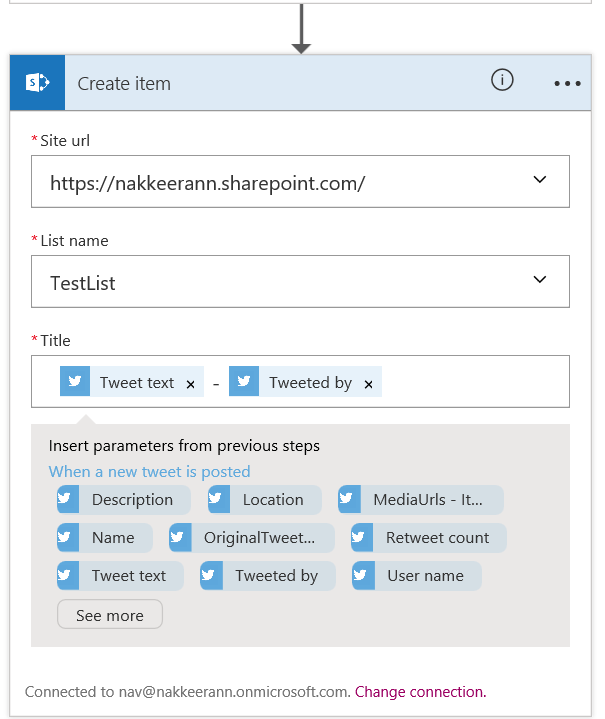
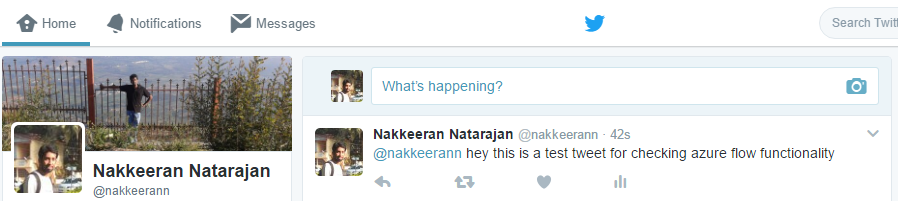

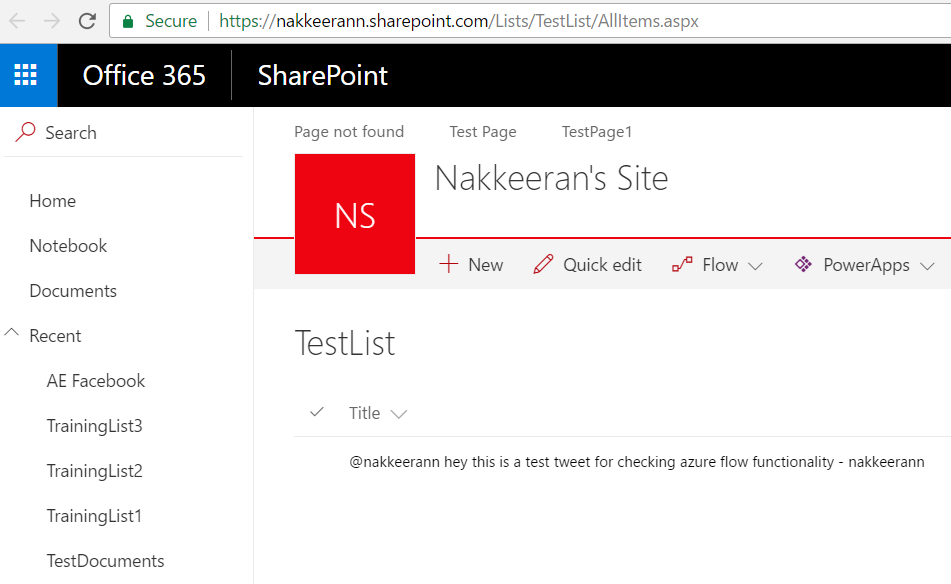



コメント