Introduction In this article, you will learn to create an app, using PowerApps, to integrate with an Excel sheet table present on OneDrive for business. The data can be read, inserted, updated or deleted from/to Excel sheet table present on OneDrive.
For an example, we will consider an address book sheet available on OneDrive for business. We will provision an app for business users to manage Excel sheet data with the help of an app.
Steps Involved
Log in to OneDrive for business and create an Excel sheet in the folders available.
In an Excel sheet, insert a table with the necessary headers. (Once the headers are set, the table can be created from the insert menu option available, mentioned above.)
The snapshot given below shows Excel sheet created and saved.
Excel sheet has been created. In this sample, an Excel sheet will have the addresses of the users/employees of the organization. Now, we need to create an app to enable the users to insert, view, modify, or delete the contacts from an Excel using the app. This helps an organization to track the data instantly on OneDrive. Open PowerApps site (user's environment). Navigate to Apps tab and create a new app.
Afterwards, select One Drive for Business as a data source/connection and provide the login credentials for first time authentication. Subsequently, the available Excel sheets with the tables will be listed. Select the required Excel sheet. The screenshot shows the table available within the Excel. Select the table and click connect button available at the bottom.
Once created, the default app will be created with the necessary screens. The snapshot given below shows the same.
The default app is created. You can start testing the app by clicking on the run icon available at the top. You can see an option to insert, view the available records, modify the existing records or even deleting the records.
The snapshot given below shows the data is inserted from the app created above.
The app can be customized based on the requirements. The screen layouts can be changed anytime and saved to the app. The saved app can be shared with the other users in the organization. It can start contributing content to the data table.
Note
An Excel sheet created above should also be shared with the necessary permission to the respective person/group to view/modify the records.
The app information can be shared with the users to access.
Summary
Thus, you have learned about developing an app to integrate with Excel data tables present on OneDrive for business libraries.


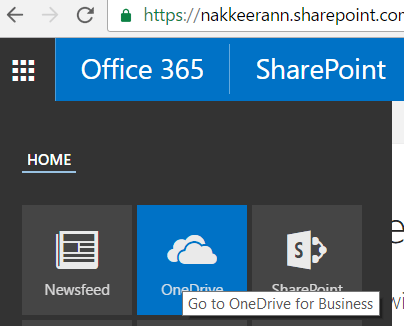

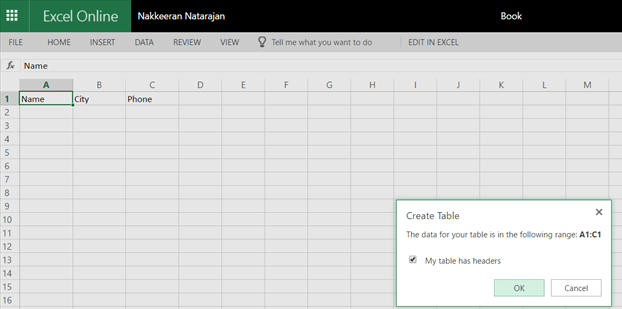
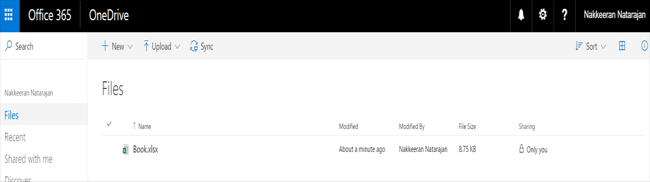
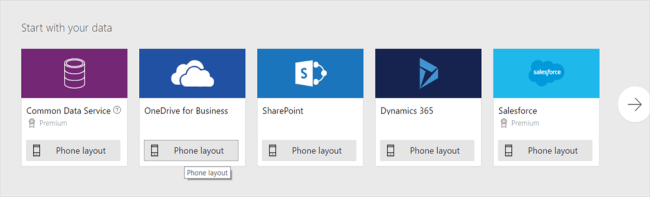
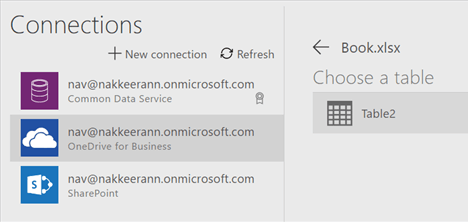



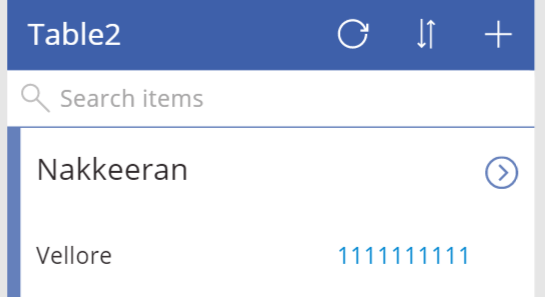



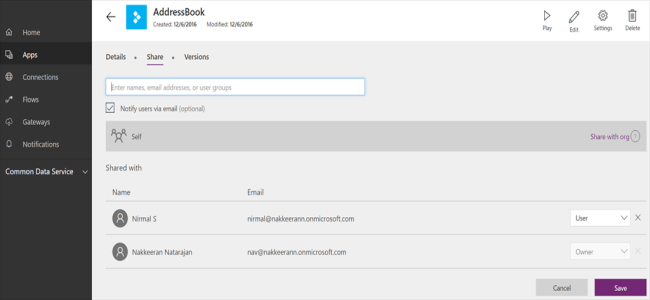
Bình luận