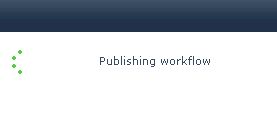Introduction
This article shows how to set Document Set approval status using NINTEX workflow in SharePoint. I have a team site in which I have activated the site collection feature "Document Sets". I have created a Document Library "Vijai Documents" and set up the document set for the library. Please refer to set up Document Set in SharePoint document library. Make sure content approval is enabled for the document library. (Click on the "Library" tab in the ribbon interface then select "Library Settings" => "Versioning Settings" then set "Require content approval for submitted items is set" to "Yes".) I have created a choice column "Department" in the document library. In this article you will see how to set Document Set approval status.
Workflow Design
Run if action is used to check whether "Department" column has "Sales" value.
The set document set approval status action sets the approval status to "Rejected" if the "Department" column has a "Sales" value to capture the document set version.
Set document set approval status workflow
Set the document set approval status workflow using the following procedure:
Navigate to the Vijai Documents library.
Click on the "Library" tab and then click on "Workflow Settings".Click on "Create a Workflow in Nintex Workflow".
Click on "Cancel".
Drag and drop the "Run if" action from the Logic and flow section.
Click on "Configure".Check if the "Department" field has a "Sales" value.
Click on "Save".Drag and drop the "Set document" set approval status from the Libraries and lists action.
Click on "Configure".Set the approval status to "Rejected".
Click on "Save".
Publish the workflow
Click on the "Publish" button in the ribbon interface.
Make sure the Title is set; optionally you can set the values for Description and Change Comments.
Click on the "Submit" button.
The workflow is published successfully.
Test the workflow
Test the workflow using the following procedure:
Navigate to the Vijai Documents library.
Select the Document Set for which the Department has the "Sales" value and then click on "Workflows" in the ribbon interface.
Click on the "Document Set Approval Status" workflow and then click on the "Start" button.
After a few minutes the workflow status will be changed to "Completed".Click on the context menu and then click on "Approve/Reject".
The Approval status is set to "Rejected".
Summary
Thus in this article you have seen how to set Document Set approval status using a NINTEX workflow in SharePoint.
Related Links
How to Remove User From SharePoint Group Using NINTEX Workflow
How to Check if SharePoint Group Exists Using NINTEX Workflow
How to Create User Defined Action For NINTEX Workflows in SharePoint
How to Remove Group From SharePoint Site Using NINTEX Workflow
How to Set Item Level Permission Using NINTEX Workflow in SharePoint
How to Create Item in Another Site Using NINTEX Workflow in SharePoint
How to Get All the Users From a Specific SharePoint Group Using NINTEX Workflow
How to Convert Word Document to PDF Using NINTEX Workflow in SharePoint
How to Capture Document Set Version Using NINTEX Workflow in SharePoint