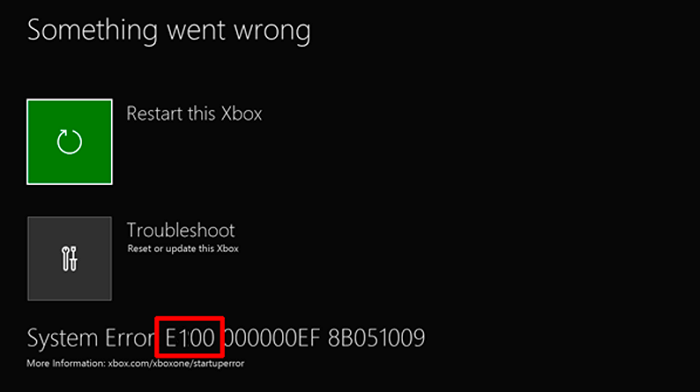Xbox is known to receive errors, of which one is error code 100 – which tells the user that something went wrong with the system, and you need to restart the Xbox. It also offers an option to start the Troubleshoot. This post will display a list of suggestions in the form of steps to help you figure them out.
How to fix error code 100 on Xbox
Follow these suggestions in a row. If one doesn’t work, follow the next.
Restart Console
Hard Reset Console
Update your System
Restore Console to Factory Settings
1] Restart Console
The first obvious step is to use the D-Bad on the controller to select Restart the Xbox option and then press the A-button. If it was a minor issue, you should be able to access the Xbox Home Screen.
2] Hard Reset Console
When an Xbox is turned off, it gets into a state where it is not entirely shut down but rather a sort of hibernation to boot up quickly the next time—sometimes restarting the Console after completely shutting down helps.
To hard reset, long-press the Xbox power button for few seconds. Once it shuts down, unplug the wire to power it down completely. Next, wait for 30 seconds, and then plug the mains lead back in. Turn it back on, and check if the problem is resolved.
3] Update your System
The next way out is updating the Console in offline mode. The Start-up Troubleshooter offers the option to update the Console using a USB device.
You can download the file from Xbox Website on your computer. Once the zip file is downloaded, extract it, and then copy the $SystemUpdate to the USB drive.
Next, on the Console, select Troubleshoot instead of restart. The troubleshooter should automatically pick up the file. Still, you can also use the controller to select Offline System Update to initiate the update using the files saved on your flash drive.
When the update is complete, the Console will restart, and you should return to the Home screen.
4] Restore Console to Factory Settings
If nothing works, you can choose to reset the Console to factory settings. Since Xbox syncs the progress of the games online, you should not have a problem with that. However, you will need to reinstall all the applications.
Select Troubleshoot, and then choose to Reset this Xbox, and select Remove everything when asked. The Console will reboot, and you will have to go through the initial setup process you may have done after turning it on for the first time.
If nothing fixes it, then you’ll need to submit a request to have your Console repaired. You can initiate a request at Xbox.com through your account.
How to bring up the Xbox Troubleshoot Screen?
In case you don’t see this or have lost it, follow this step to bring back the Xbox Start-up Trouble-shooter.
Please turn off your Console, and then unplug the power cable to make sure it is turned off.
Wait till 30 seconds, and then plug the wire again.
Press and hold the Pair button and the Eject button, and then press the Xbox button on the Console.
Continue holding the Pair and Eject buttons for 10 to 15 seconds.
You should hear two power-up tones a couple of seconds apart.
You can release the Pair and Eject buttons after the second power-up tone.
It will restart the console and take to the Xbox Start-up Trouble-shooter.
If you have the Xbox Series S and the Xbox One S All-Digital Edition, which do not have Eject buttons, you can bring up the Xbox Startup Troubleshooter on this Console by holding only the Pair button and then pressing the Xbox button.
Source: windowsclub
The Tech Platform