How to Change the Windows Terminal Background Image
- The Tech Platform

- Jan 10, 2021
- 2 min read
As you may know, Microsoft released a new Windows Terminal, which is currently in preview. However, it has some great new features, and a lot of people are currently trying it out. Now I got a lot of questions about how you can change the background of the Windows Terminal. So I decided to write a quick blog post about how you can configure and customize the Windows Terminal background image. There are multiple ways you can do this. And you can not only change the color or use a background image, but you can also change the opacity, and if it should use the acrylic Windows effect.
Customize the Windows Terminal Background Image
First open the settings of the Windows Terminal app, which will open a JSON file, where the settings are stored.
Windows Terminal Settings
This will allow you to customize the settings and colors of the terminal. Every console has a so-called profile, which you can modify. Let’s start with adding a background image.
{
"acrylicOpacity" : 0.5,
"closeOnExit" : true,
"colorScheme" : "VibrantInk",
"commandline" : "C:\\Program Files\\PowerShell\\6\\pwsh.exe",
"cursorColor" : "#FFFFFF",
"cursorShape" : "bar",
"fontFace" : "Consolas",
"fontSize" : 12,
"guid" : "{574e775e-4f2a-5b96-ac1e-a2962a402336}",
"historySize" : 9001,
"icon" : "ms-appx:///ProfileIcons/{574e775e-4f2a-5b96-ac1e-a2962a402336}.png",
"name" : "PowerShell Core",
"padding" : "0, 0, 0, 0",
"snapOnInput" : true,
"startingDirectory" : "%USERPROFILE%",
"useAcrylic" : true,
"backgroundImage": "C:/Users/thoma/OneDrive/Pictures/Me/Thomas Maurer Logos 2016/WindowsTerminal/Black Cloud Robot.png",
"tabTitle": "PowerShell Core "
},With the “backgroundImage” value, you can set a specific image as the background.
"backgroundImage": "C:/Users/thoma/OneDrive/Pictures/Me/Thomas Maurer Logos 2016/WindowsTerminal/Black Cloud Robot.png"Opacity
You can use the “backgroundImageOpacity” to set the opacity of the for the background image, and this is super helpful when you have a full background image.
Windows Terminal Background Image Opacity
You can add the following value to configure the opacity.
"backgroundImageOpacity" : 0.2Acrylic effect
You can also configure the Windows Terminal to use the Acrylic effect in Windows 10 for the background. This will combine the acrylic effect with the background image.
Windows Terminal Background Acrylic Opacity
Just set the following value to the settings.
"useAcrylic" : true,
"acrylicOpacity" : 0.5Here is a full config you can have a look at, with all the settings enabled.
Profile
Let me know if that helps you to set, change, and customize the background image of the Windows Terminal. You can find more tips on how to customize the Windows Terminal on my blog and you can read more about the new Windows Terminal on the official blog. And if you want to know more about how you can run Azure Cloud Shell in the terminal, check out my blog post. If you have questions, let me know in the comments.
Source: Thomasmaurer




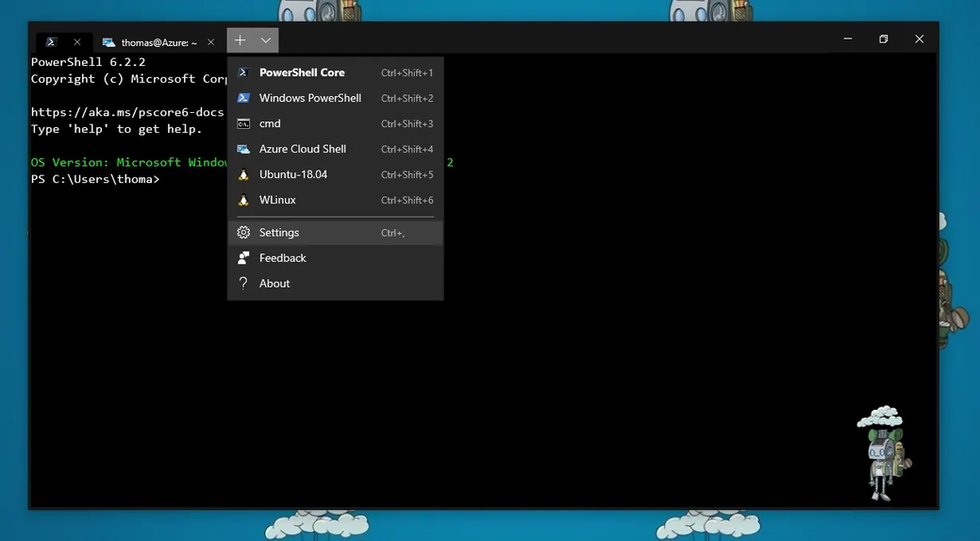









Comments