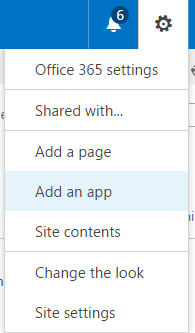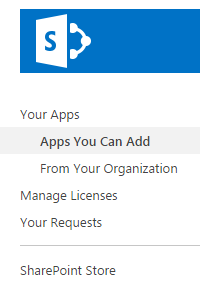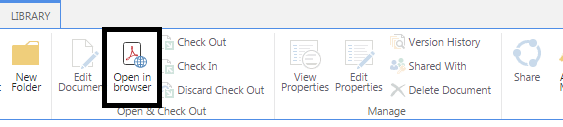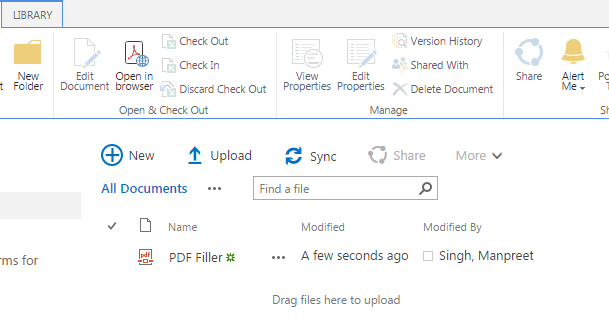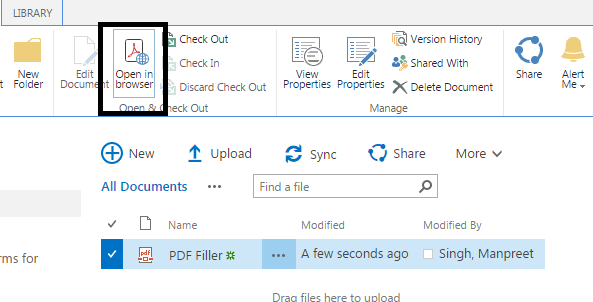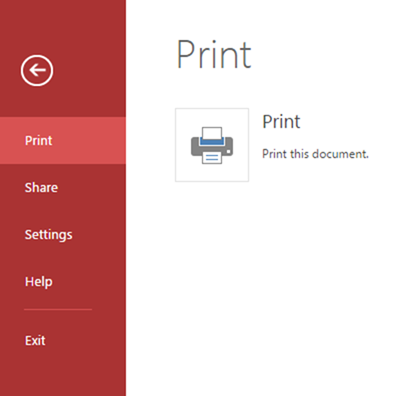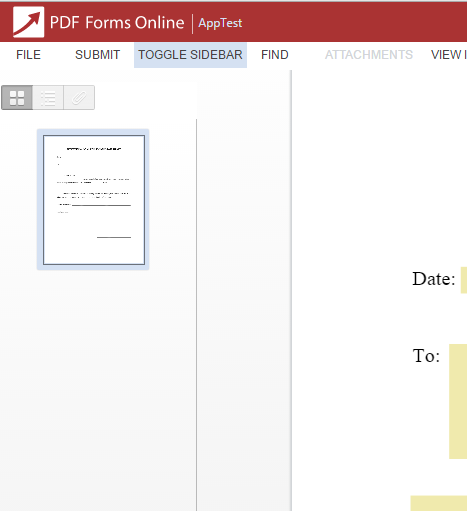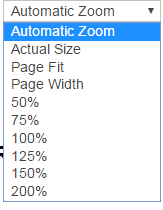Welcome to an article on features of PDF Share Forms App for Office 365. As we saw in the previous article how to Fill in PDF forms directly on SharePoint 2013 and Office 365 part one and part two using this app, let’s see what other features the app has for us. Before that, just look at both the parts of my previous articles:
Now we are all aware that this app is very useful for SharePoint forms and can be used in multiple ways, so let’s see its remaining features.
Let’s open up the app.
Click on the Settings Gear on the right corner of your site.
Click on ‘Add an app’.
You will be directed to an apps page. Click on SharePoint Store which you will find on the left side of your site.
Welcome to the SharePoint Store.
Choose the app “PDF Forms for Office 365” and click on it.
It’s a free app , click on ADD IT.
Click ‘ADD IT’.
You will come to the trust page, click on Trust It.
Once you add, It will show up on your Site Contents.
Go to your respective document library and find it on the ribbon as per the screen below.
How to use it
So, here I have a dummy form which is a PDF form.
Select the PDF File and click on the option here.
The app will open.
On the Top Navigation down here, we find the following.
a) File: When you click on FILE, it provides you the following options.
Print: To print the form.
Share: To share the form with the users.
Settings: When you click on settings you see the following configuration wizard.
Highlight form fields by default: You can choose yes or no according to your requirement.
Fields highlight color: Choose the color which should be when you want to highlight the fill in fields.
Required fields highlight color: Choose the color which should be when you want to show that fields are mandatory to fill in.
b) Submit: Click on the Submit button to save the data on the form directly on the pdf.
c) Toggle sidebar: If you select this option, the toolbar appears with all the pages on the pdf as a
preview.
d) Find: - search your field on the pdf using it.
e) View in Adobe Acrobat : You can view your file on the Adobe Acrobat reader.
f) Highlight Fields: Select the option if you want to highlight the fields on the form.
g) Zoom: You can set the view of your form as you want.
Hence we saw today features of PDF Share Forms App for Office 365. Keep reading more articles and keep learning.
Read more articles on SharePoint and Office 365: