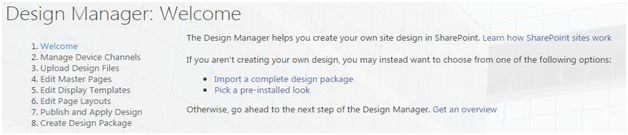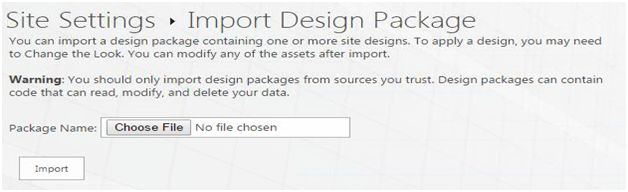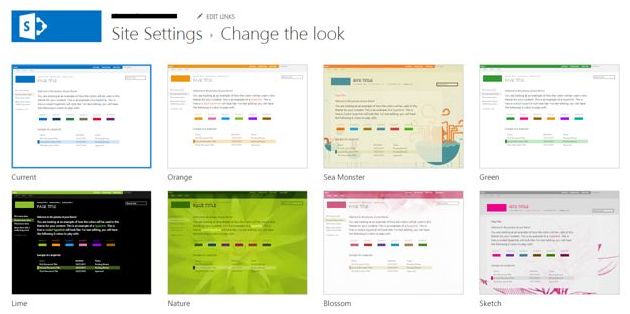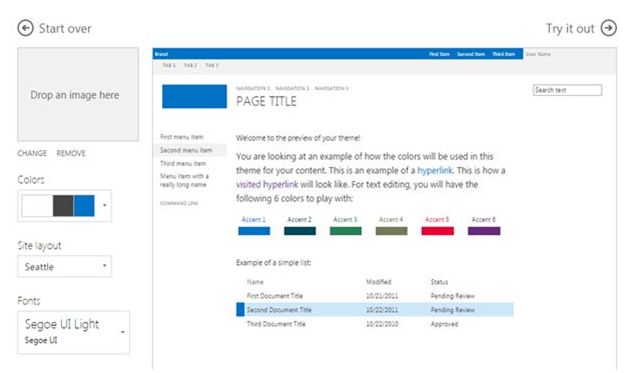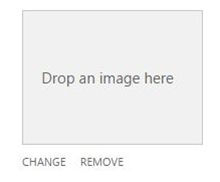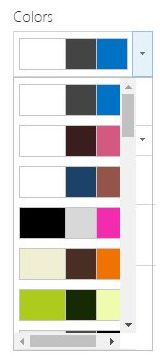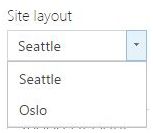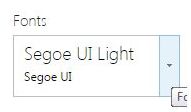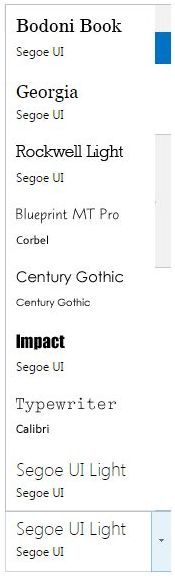Branding is everything now among all organizations. A site should have it all to attract users. Earlier, SharePoint Designer had an extra tool to do so but now we have Design Manager right at your site collection.
You have to enable your publishing feature on your site collection and you will have a list of features available on your site settings of the site collection.
Welcome
Manage Device Channels
Upload Design Files
Edit Master Pages
Edit Display Templates
Edit Page Layouts
Publish and Apply Design
Create Design Package
All the above have awesome functionalities which will help you to do a lot of things with your master pages, page layouts, html and css files.
In this article we will start off with the first configuration “Welcome” which welcomes you all to the Design Manager.
Welcome
Here under welcome, you have two functionalities.
Import a complete design package.
Pick a pre-installed look.
Import a complete design package
While using this this feature, if you have any design package which you would like to make your site inherit from, it can be uploaded here and once you upload your design package, you can activate it and make the site inherit.
Just choose the file and upload it in here.
Pick a pre- installed look
Second option is to use functionality from the SharePoint itself which is “Change the look.” Once you click on it, you will come here.
You will reach the screen with various options of color and layout options. Choose the one as per your requirement and click on it
Once you select, you will see the options below with a layout of the site as visible on the screenshot below,
Drop an image here
You can add an image here as a background of the site when browsing it from your computer.
Colors
You can choose the color of the site here with combinations as per the screen below.
Choose one of the master pages to inherit your site; as per now, we have two default site layouts as in Seattle and Oslo.
Choose the fonts you want your site to have from the option below.
Once you have configured your theme, Click on ‘Try it Out’ on the right side of the panel.
You will see the preview of the site.
If you like it, click on ‘Yes, keep it’ and if you don’t, click on ‘No, not quite there’.
Here we saw today an article on Design Manager in SharePoint 2013 & Office 365 with the first configuration panel ‘Welcome’ on the list. There are more to come. Keep reading and keep learning!