Item Views work with a single record of a SmartObject and are bound to the scalar methods of the SmartObject. Item Views can be used to display data (read-only) or capture data for either a new record or editing an existing record.
I have a custom list named “K2 Workflow Tutorials”. We will see how to create an item view using K2 Designer for “K2 Workflow Tutorials” list.
Navigate to the custom list. Click List tab and then click on Application button under K2section in the ribbon interface. Click New, then click View.
Click Next button in the K2 Designer.
Enter the Name, Description, select Item View as View Type and then click Next button.
Click Create Labels and Controls.
Note:
Buttons - Standard: Buttons will be placed at the bottom spread across the columns.
Toolbar: Buttons will be placed at the top in the toolbar.
Click on Ok button. Labels and controls are created. Click Finish button.
In K2 application page right click on “My Sample Item View” and then click on Check In.
Go to K2 Designer and then go to the item view which we have created. Click on Run.
Enter sample data and then click on “Create List Item” button. Item is created successfully in the list.

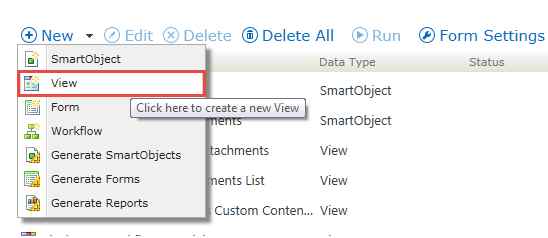

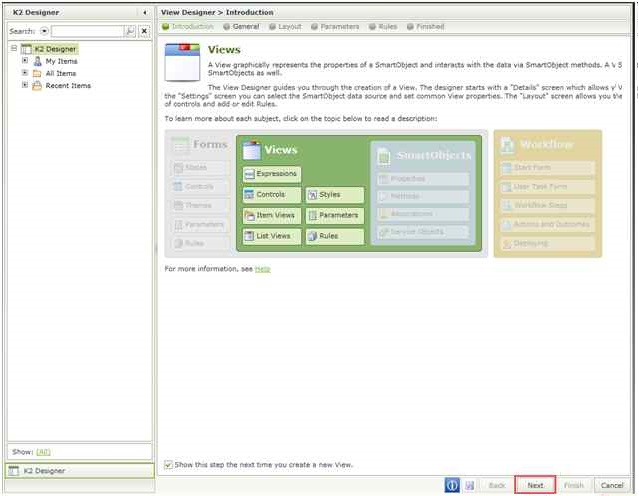

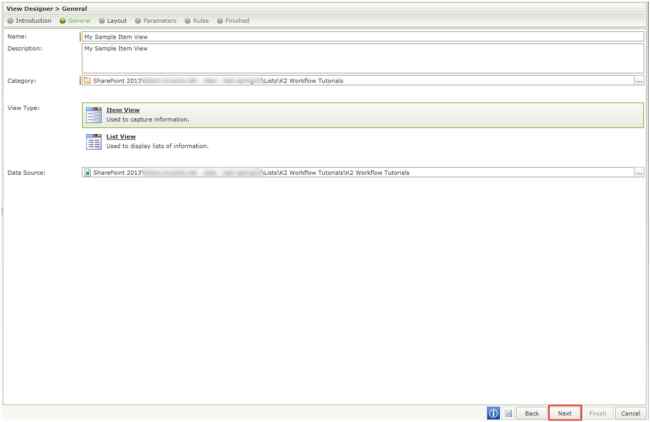

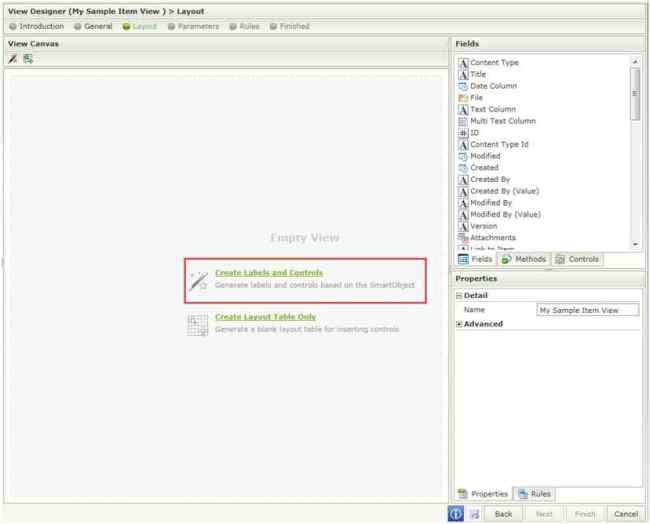

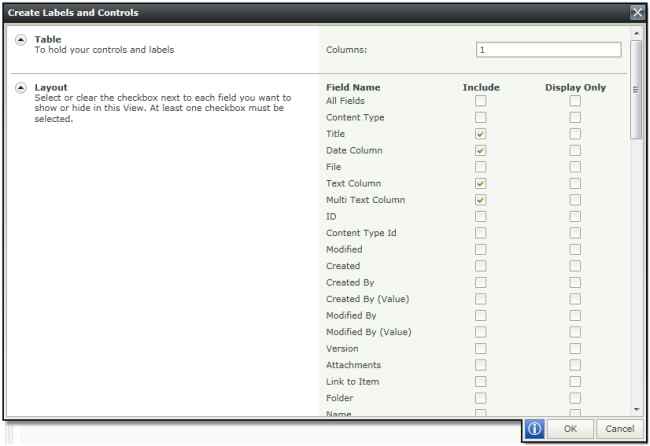

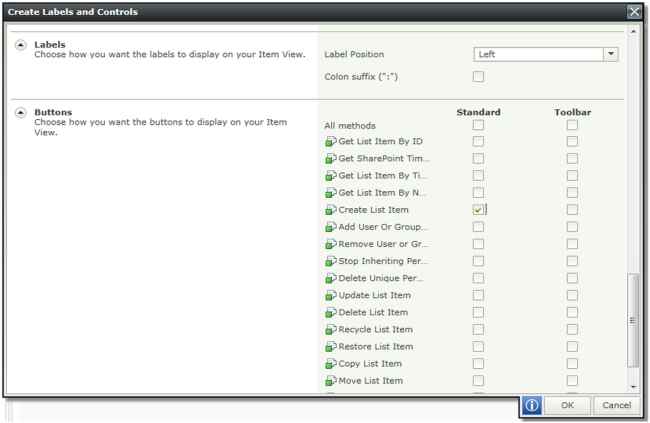

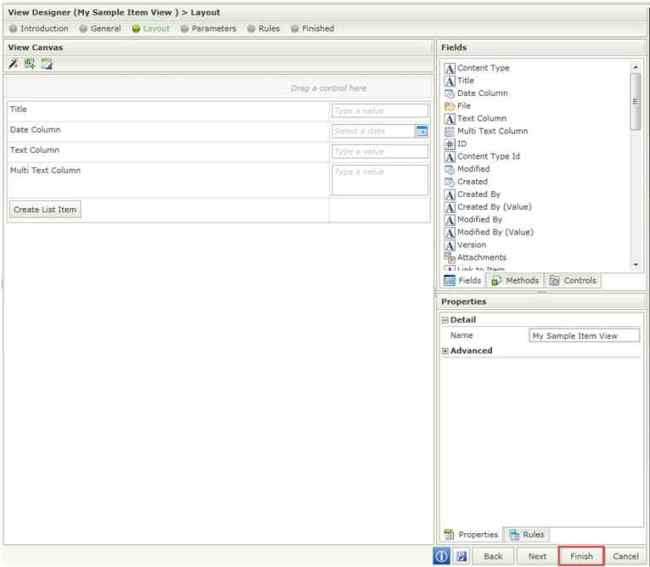

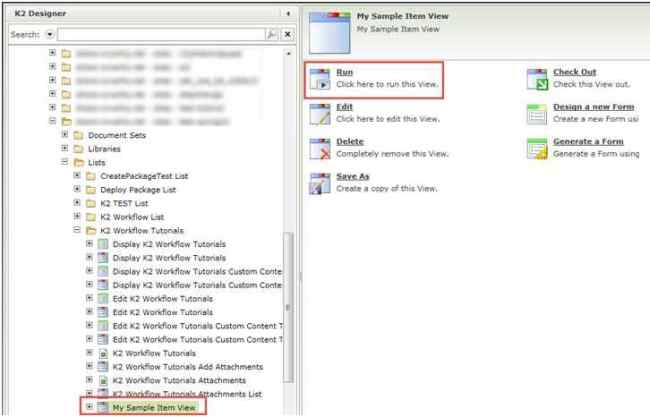
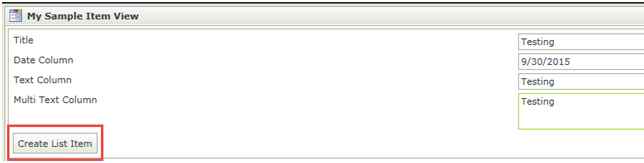
Kommentit