Chart Web Part in SharePoint 2010
- Vijai Anand Ramalingam
- Apr 10, 2019
- 2 min read
Chart web part is a new feature in SharePoint 2010 which is used to create static and dynamic charts. In this article we will be seeing how to create an out-of-box chart web part in SharePoint 2010.
Add the Chart web part:
Go to the SharePoint site.
Go to Site Actions = Edit the Page.
In the ribbon interface, go to Editing Tools = Insert = Web Part.
In the Categories, select Business Data = Chart Web Part.
Click on Add.
A sample dummy chart will be displayed as shown in the following
We will be seeing how to create a chart by connecting to the following data
Connect to a list.
Connect to another web part.
Connect to Excel Services.
Connect to a SharePoint List:
Click on Data & Appearance.
You could see the following options as shown in the following.
Click on "Connect Chart to Data".
In the Data Connection Wizard select "Connect to a list" option.
Click on Next.
In the List Connection, select the site and the list.
Click on Next.
You can view all the data and you can configure the filter the data as shown in the following.
Click on Next.
In the "Bind Chart to Data" section, you can choose the X field and Y field and lot of other configurations can be made in this section.
Click on Finish.
You could be able to see the chart displaying the SharePoint list items as shown in the following
Customize the chart:
Click on Data & Appearance.
Click on "Customize your chart".
Select the Chart type and click on Next.
You can change the chart appearance as shown in the following.
Click on Next.
Chart Element Properties.
Click on Finish.
My chart looks like the following
Advanced Properties:
Connect to Excel Services:
In this section, we will be seeing how to connect to the excel services.
I have created a named range in the excel workbook which contains the following information.
I have uploaded the excel workbook to the "Shared Documents".
In the Chart web part that we have created, go to "Data & Appearance" = Connect Chart to data".
Select "Connect to Excel Services" option.
Enter the Excel workbook path http://serverName:1111/hr/MP3/Shared%20Documents/Rank.xlsx and enter the range.
You could see the values retrieved from Excel workbook.
Chart connected to excel services:
Similarly you could connect to the another web part and display the chart with those data.

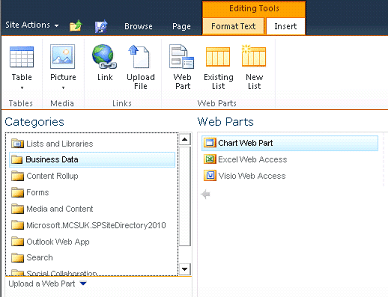
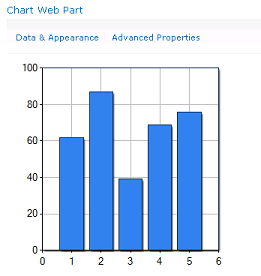
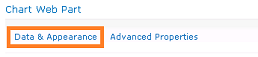
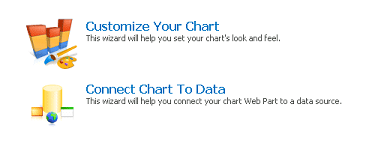
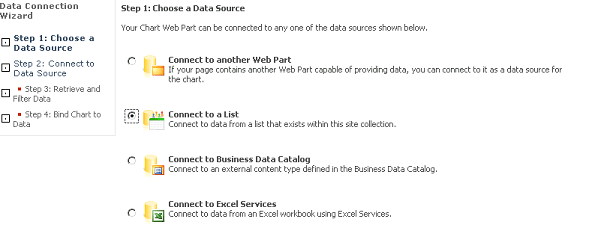
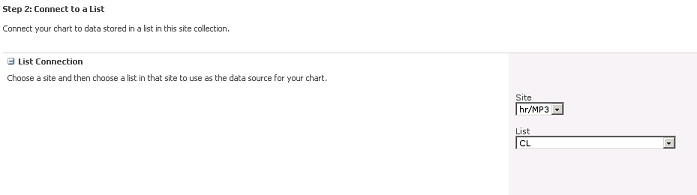
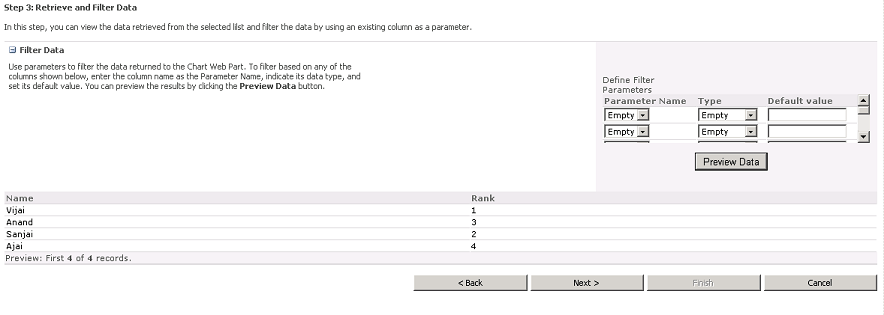
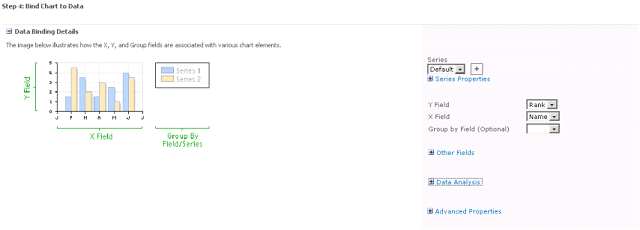
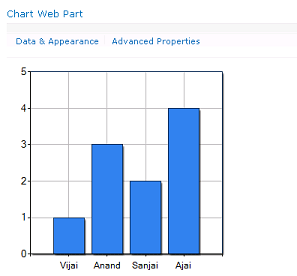
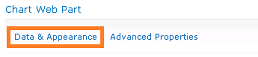
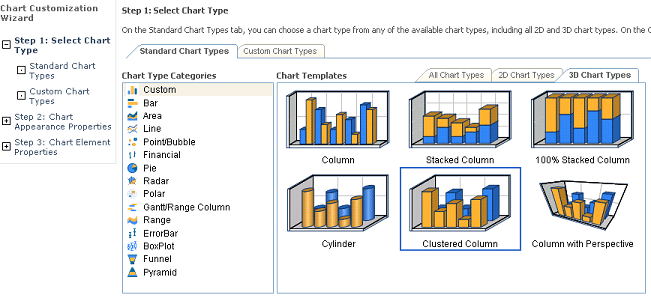

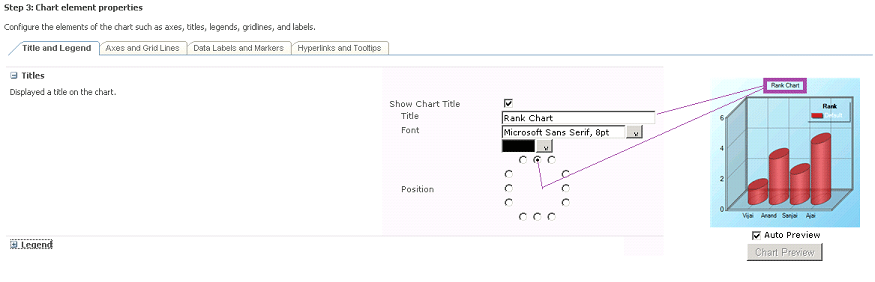
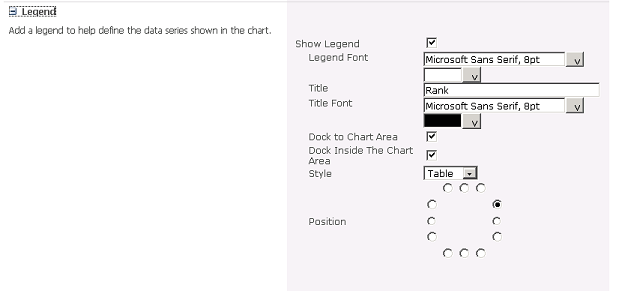
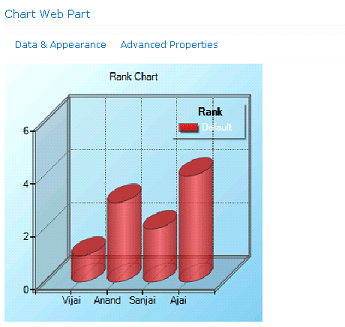
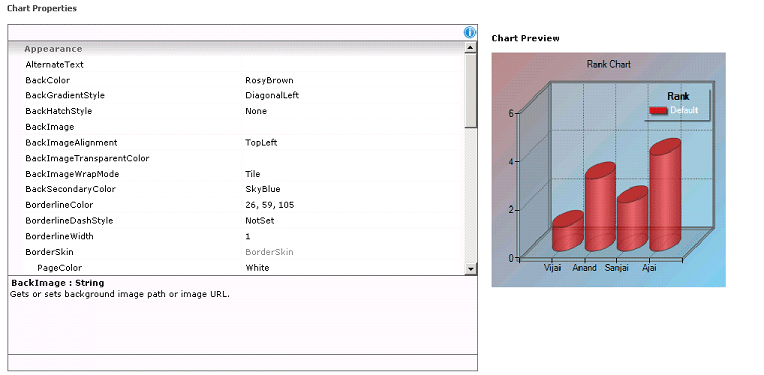
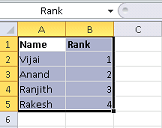
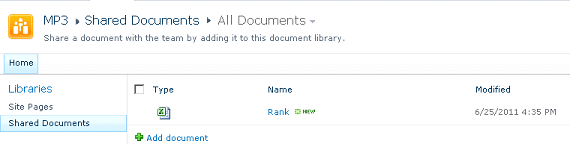


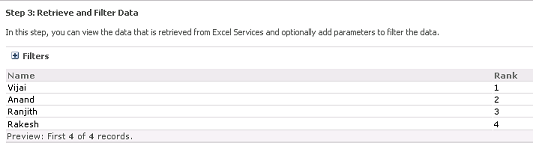
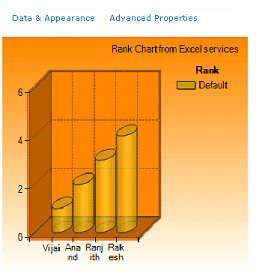
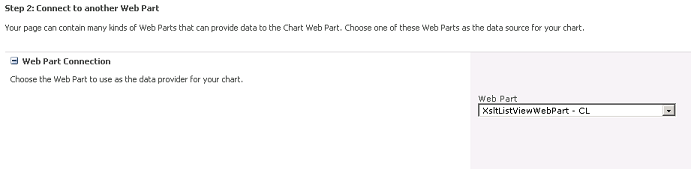
Comments