Introduction:
Business Data Item web part in SharePoint 2010 is used to display a single row of data in a columnar format. This web part can consume a connect from the Business Data List web part which is a grid of data. The Web Part is useful when you would like to show summary data in the Grid View, but detailed data in a vertical format upon selection.
Data Source:
I have created a database in SQL which has a table with some data.
Sample Table:
"Sample" table has the following items.
External Content Type:
I have created an external content type named "New External Content Type" to integrate the external data to SharePoint using SharePoint Designer.
To create External Content Type using SharePoint Designer refer http://www.c-sharpcorner.com/UploadFile/anavijai/4236/.
Once you have created the external content type using SharePoint Designer , Go to Central Administration => Application Management => Manage Service Applications => Business Connectivity Service application => you could be able to see the external content type that you have created using Designer as shown in the following.
Set the permission for the external content type (Refer http://www.c-sharpcorner.com/UploadFile/anavijai/4252/).
Add Business Data Item web part:
Go to the SharePoint site.
Go to Site Actions => Edit the Page.
In the ribbon interface, go to Editing Tools => Insert => Web Part.
In the Categories, select Business Data => Business Data item.
Click on Add.
In the web part toolbox, you can select the external content type that we have created by clicking on "Select External Content Types".
And you need to select the Item by clicking on "Select External Item(s)".
Select the item and click on Ok.
Selected item will be displayed in the web part as shown in the following.
Connecting to Business Data List web part:
I have a Business Data List Web Part for the same external content type which displays the following data.
Now I am going to connect the Business Data Item web part with the Business Data List web part.Edit the Business Data Item web part => Connections =>Get Item From => Business Data List.
Now the Business Data List web part looks like the following.
Based on the selection of the item in the Business Data List web part, the result will be shown in the Business Data Item web part as shown in the following

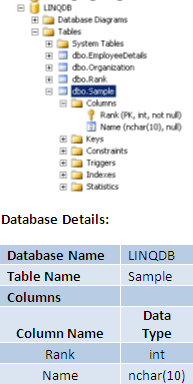
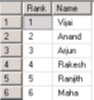
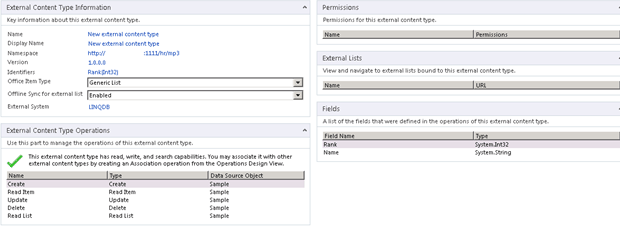


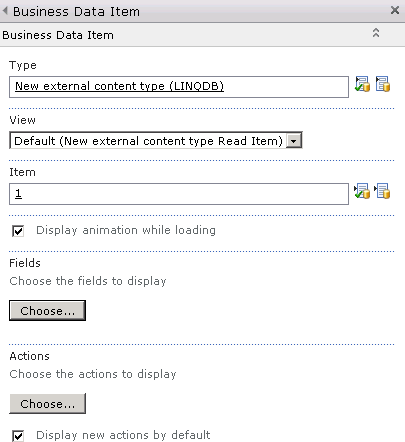
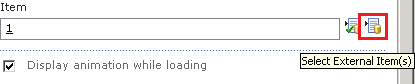


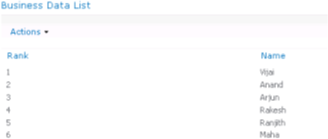
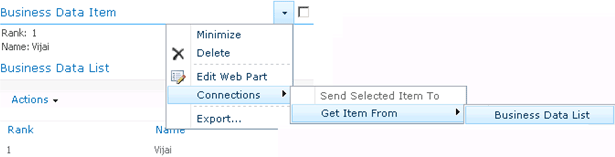
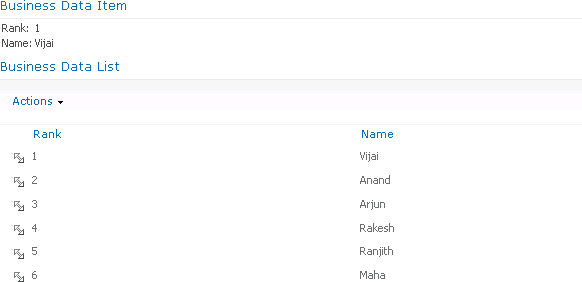
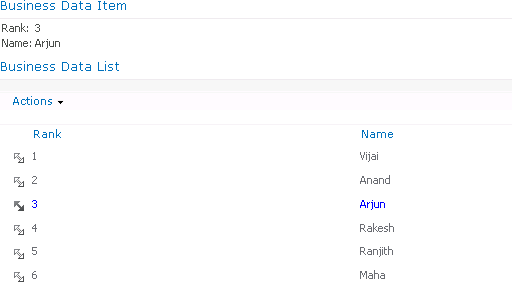
Comments