Introduction:
The Business Data Catalog filter web part allows you to connect Line of Business Data to other web parts such as a List View Web Part for filtering purposes.
Data Source:
I have created a database in SQL which has a table with some data.
Sample Table:
"Sample" table has the following items.
External Content Type:
I have created an external content type named "New External Content Type" to integrate the external data to SharePoint using SharePoint Designer.
To create External Content Type using SharePoint Designer refer http://www.c-sharpcorner.com/UploadFile/anavijai/4236/.
Once you have created the external content type using SharePoint Designer , Go to Central Administration => Application Management => Manage Service Applications => Business Connectivity Service application => you could be able to see the external content type that you have created using Designer as shown in the following.
Set the permission for the external content type (Refer http://www.c-sharpcorner.com/UploadFile/anavijai/4252/).
Configure Business Data Catalog Filter web part:
Go to the SharePoint site.
Go to Site Actions => Edit the Page.
In the ribbon interface, go to Editing Tools => Insert => Web Part.
In the Categories, select Business Data => Business Data Catalog Filter.
Click on Add.
Business Data Catalog Filter web part will be added.
Click on Open the tool pane.
In the web part toolbox, enter the Filter Name, Select the External Content Type that we have created by clicking on "Select External Content type" and select the "Value Column".
In the Advanced Filter Options, Select some default value by clicking on "Select External item(s)".
Click on Ok in the web part toolbox.The web part looks like the following.
Connect to Business Data List web part:
I have a Business Data List Web Part for the same external content type which displays the following data.
Now I am going to connect the Business Data Catalog Filter web part with the Business Data List web part.
In the ribbon interface, click on Edit.
Edit the Business Data Connectivity Filter web part.
Go to Connections => Send Filter Values To => Business Data List.
In the Connection Type, Select "Get Filter Values From" and click on Configure.
In the Consumer Field Name, Select Rank and click on Finish.
Once you have connected, click on "Save & Close" button available in the ribbon interface.
Now the Business Data List web part shows only the filtered value as shown in the following( In Business Data Catalog Filter we have chosen the default value as 1 so it will display only that value).
By selecting the Select External Items we can change the filter value.


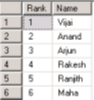
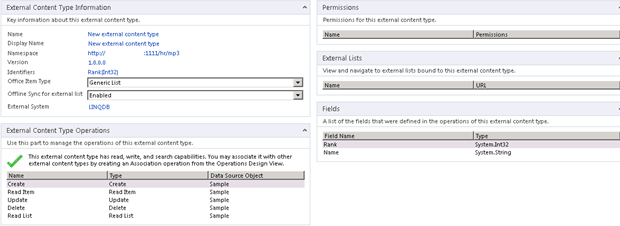

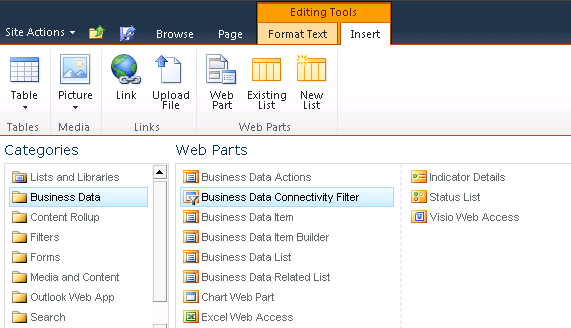


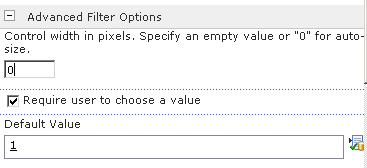

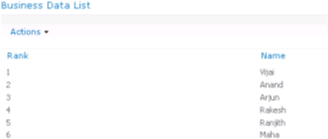
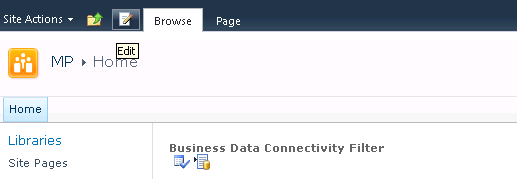

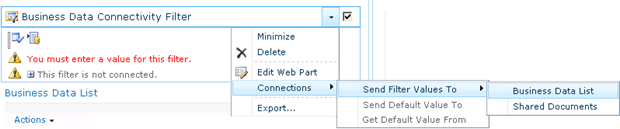
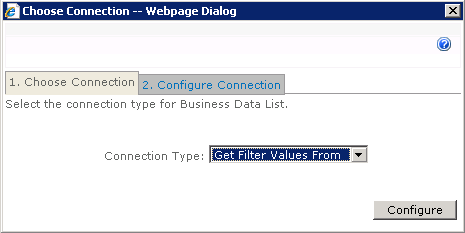
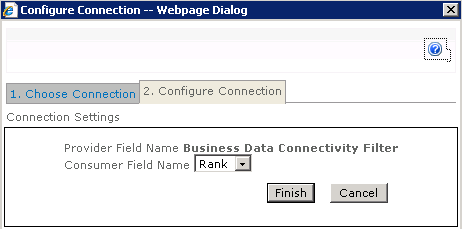
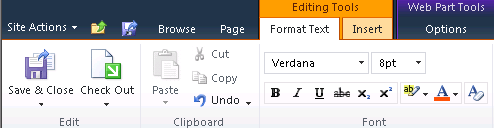
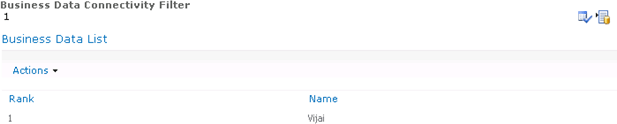
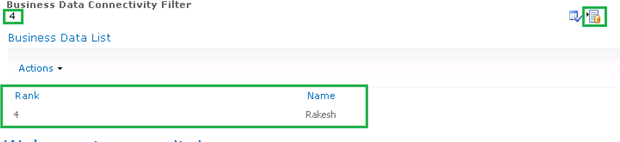
Comments