Basic Linux/Unix Commands with Examples & Syntax
- The Tech Platform

- Apr 20, 2021
- 7 min read
File Management becomes easy if you know the right commands.
Sometimes, commands are also referred as "programs" since whenever you run a command, it's the corresponding program code, written for the command, which is being executed.
Listing files (ls)
If you want to see the list of files on your UNIX or Linux system, use the 'ls' command.
It shows the files /directories in your current directory.

Note:
Directories are denoted in blue color.
Files are denoted in white.
You will find similar color schemes in different flavors of Linux.
Suppose, your "Music" folder has following sub-directories and files.

You can use 'ls -R' to shows all the files not only in directories but also subdirectories

NOTE: The command is case-sensitive. If you enter, "ls - r" you will get an error.
'ls -al' gives detailed information of the files. The command provides information in a columnar format. The columns contain the following information:
1st Column File type and access permissions
2nd Column # of HardLinks to the File
3rd Column Owner and the creator of the file
4th Column Group of the owner
5th Column File size in Bytes
6th Column Date and Time
7th Column Directory or File name
Let's see an example -

Listing Hidden Files
Hidden items in UNIX/Linux begin with - at the start, of the file or directory.
Any Directory/file starting with a '.' will not be seen unless you request for it. To view hidden files, use the command.
ls -a
Creating & Viewing Files
The 'cat' server command is used to display text files. It can also be used for copying, combining and creating new text files. Let's see how it works.
To create a new file, use the command
cat > filename
Add content
Press 'ctrl + d' to return to command prompt.

How to create and view files in Linux/Unix
To view a file, use the command -
cat filenameLet's see the file we just created -

Let's see another file sample2

The syntax to combine 2 files is -
cat file1 file2 > newfilenameLet's combine sample 1 and sample 2.

As soon as you insert this command and hit enter, the files are concatenated, but you do not see a result. This is because Bash Shell (Terminal) is silent type. Shell Commands will never give you a confirmation message like "OK" or "Command Successfully Executed". It will only show a message when something goes wrong or when an error has occurred.
To view the new combo file "sample" use the command
cat sample
Note: Only text files can be displayed and combined using this command.
Deleting Files
The 'rm' command removes files from the system without confirmation.
To remove a file use syntax -
rm filename
How to delete files using Linux/Unix Commands
Moving and Re-naming files
To move a file, use the command.
mv filename new_file_locationSuppose we want to move the file "sample2" to location /home/guru99/Documents. Executing the command
mv sample2 /home/guru99/Documents

mv command needs super user permission. Currently, we are executing the command as a standard user. Hence we get the above error. To overcome the error use command.
sudo command_you_want_to_executeSudo program allows regular users to run programs with the security privileges of the superuser or root.
Sudo command will ask for password authentication. Though, you do not need to know the root password. You can supply your own password. After authentication, the system will invoke the requested command.
Sudo maintains a log of each command run. System administrators can trackback the person responsible for undesirable changes in the system.
guru99@VirtualBox:~$ sudo mv sample2 /home/quru99/Documents
[sudo] password for guru99: ****
guru99@VirtualBox:~$ For renaming file:
mv filename newfilename
NOTE: By default, the password you entered for sudo is retained for 15 minutes per terminal. This eliminates the need of entering the password time and again.
You only need root/sudo privileges, only if the command involves files or directories not owned by the user or group running the commands
Directory Manipulations
Directory Manipulation in Linux/Unix
Enough with File manipulations! Let's learn some directory manipulation Linux basic commands.
Creating Directories
Directories can be created on a Linux operating system using the following command
mkdir directorynameThis command will create a subdirectory in your present working directory, which is usually your "Home Directory".
For example,
mkdir mydirectory
If you want to create a directory in a different location other than 'Home directory', you could use the following command -
mkdir For example:
mkdir /tmp/MUSICwill create a directory 'Music' under '/tmp' directory

You can also create more than one directory at a time.

Removing Directories
To remove a directory, use the command -
rmdir directorynameExample
rmdir mydirectorywill delete the directory mydirectory

Tip: Ensure that there is no file / sub-directory under the directory that you want to delete. Delete the files/sub-directory first before deleting the parent directory.

Renaming Directory
The 'mv' (move) command (covered earlier) can also be used for renaming directories. Use the below-given format:
mv directoryname newdirectorynameLet us try it:

How to rename a directory using Linux/Unix Commands
Other Important Commands
The 'Man' command
Man stands for manual which is a reference book of a Linux operating system. It is similar to HELP file found in popular software.
To get help on any command that you do not understand, you can type
man The terminal would open the manual page for that command.
For an example, if we type man man and hit enter; terminal would give us information on man command

The History Command
History command shows all the basic commands in Linux that you have used in the past for the current terminal session. This can help you refer to the old commands you have entered and re-used them in your operations again.

The clear command
This command clears all the clutter on the terminal and gives you a clean window to work on, just like when you launch the terminal.

Pasting commands into the terminal
Many times you would have to type in long commands on the Terminal. Well, it can be annoying at times, and if you want to avoid such a situation then copy, pasting the commands can come to rescue.
For copying, the text from a source, you would use Ctrl + c, but for pasting it on the Terminal, you need to use Ctrl + Shift + p. You can also try Shift + Insert or select Edit>Paste on the menu
NOTE: With Linux upgrades, these shortcuts keep changing. You can set your preferred shortcuts via Terminal> Edit> Keyboard Shortcuts.
Printing in Unix/Linux
How to print a file using Linux/Unix commands
Let's try out some basic Unix commands list which can print files in a format you want. What more, your original file does not get affected at all by the formatting that you do. Let us learn about these commands and their use.
'pr' command
This command helps in formatting the file for printing on the terminal. There are many options available with this command which help in making desired format changes on file. The most used 'pr' options are listed below.
Option Function
-x Divides the data into 'x' columns
-h "header" Assigns "header" value as the report header
-t Does not print the header and top/bottom margins
-d Double spaces the output file
-n Denotes all line with numbers
-l page length Defines the lines (page length) in a page. Default is 56
-o margin Formats the page by the margin number
Let us try some of the options and study their effects.
Dividing data into columns
'Tools' is a file (shown below).

We want its content to be arranged in three columns. The syntax for the same would be:
pr -x FilenameThe '-x' option with the 'pr' command divides the data into x columns.

Assigning a header
The syntax is:
pr -h "Header" FilenameThe '-h' options assigns "header" value as the report header.

As shown above, we have arranged the file in 3 columns and assigned a header
Denoting all lines with numbers
The syntax is:
pr -n FilenameThis command denotes all the lines in the file with numbers.
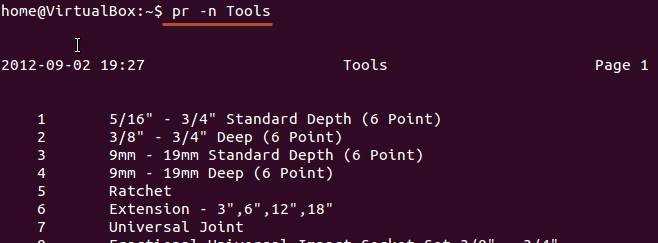
These are some of the 'pr' command options that you can use to modify the file format.
Printing a file
Once you are done with the formatting, and it is time for you to get a hard copy of the file, you need to use the following command:
lp Filenameor
lpr FilenameIn case you want to print multiple copies of the file, you can use the number modifier.

In case you have multiple printers configured, you can specify a particular printer using the Printer modifier

Installing Software
In windows, the installation of a program is done by running the setup.exe file. The installation bundle contains the program as well various dependent components required to run the program correctly.

Using Linux/Unix basic commands, installation files in Linux are distributed as packages. But the package contains only the program itself. Any dependent components will have to be installed separately which are usually available as packages themselves.

You can use the apt commands to install or remove a package. Let's update all the installed packages in our system using command -
sudo apt-get update
The easy and popular way to install programs on Ubuntu is by using the Software center as most of the software packages are available on it and it is far more secure than the files downloaded from the internet.

Linux Mail Command
For sending mails through a terminal, you will need to install packages 'mailutils'.
The command syntax is -
sudo apt-get install packagenameOnce done, you can then use the following syntax for sending an email.
mail -s 'subject' -c 'cc-address' -b 'bcc-address' 'to-address'This will look like:

Press Cntrl+D you are finished writing the mail. The mail will be sent to the mentioned address.
Summary
You can format and print a file directly from the terminal. The formatting you do on the files does not affect the file contents
In Unix/Linux, software is installed in the form of packages. A package contains the program itself. Any dependent component needs to be downloaded separately.
You can also send e-mails from terminal using the 'mail' network commands. It is very useful Linux command.
Linux Command List
Below is a Cheat Sheet of Linux commands list we have learned in this Linux commands tutorial
Command Description
ls Lists all files and directories in the present working directory
ls - R Lists files in sub-directories as well
ls - a Lists hidden files as well
ls - al Lists files and directories with detailed information like permissions, size,
owner, etc.
cat > filename Creates a new file
cat filename Displays the file content
cat file1 file2 > file3 Joins two files (file1, file2) and stores the output in a new file (file3)
mv file "new file path" Moves the files to the new location
mv filename new_file_name Renames the file to a new filename
sudo Allows regular users to run programs with the security privileges of the
superuser or root
rm filename Deletes a file
man Gives help information on a command
history Gives a list of all past basic Linux commands list typed in the current terminal session
clear Clears the terminal
mkdir directoryname Creates a new directory in the present working directory or a at the
specified path
rmdir Deletes a directory
mv Renames a directory
pr -x Divides the file into x columns
pr -h Assigns a header to the file
pr -n Denotes the file with Line Numbers
lp -nc Prints "c" copies of the File
lpr c
lp -dl pr -P Specifies name of the printer
apt-get Command used to install and update packages
mail -s 'subject' -c ' Command to send email
cc-address' -b
'bcc-address' 'to-address'
mail -s "Subject" Command to send email with attachment
to-address < Filename
Source: guru99
The Tech Platform




Comments