HTTP Caching Issues when Upgrading Blazor Apps
- The Tech Platform

- Jan 4, 2024
- 8 min read
Updated: Jan 10, 2024
In the rapidly evolving world of web development, keeping your applications up-to-date with the latest technologies and practices is crucial. However, the upgrade process is not always smooth sailing. One area that often poses challenges is HTTP caching.
HTTP caching is a powerful feature that can significantly improve your Blazor app’s performance by storing copies of resources, thereby reducing server load and latency. However, when upgrading Blazor apps, developers may encounter issues related to HTTP caching that can lead to stale content, inefficient loading, and even application errors.
In case you missed it -
In this article, we will explore the common HTTP caching issues that developers may face when upgrading their Blazor apps. We will discuss the root causes of these problems, provide practical solutions, and share best practices for avoiding such issues in the future.
Let’s get started!
HTTP Caching Issues when Upgrading Blazor Apps
In the process of upgrading Blazor Apps, several common issues may arise, potentially leading to additional complications. It is crucial to address these challenges appropriately to ensure a smooth transition.
Here are some of the typical problems encountered during the upgrade of Blazor Apps, accompanied by solutions that outline the correct approaches for an upgrade experience:
1. Handling of Project and Package Updates:
This happens if you don’t update all of the app’s deployed projects to use the same major framework version or if you use packages from a previous version when a newer version is available as part of the major upgrade.
To handle project and package updates correctly, you should ensure that all projects in your app use the same major framework version. Also, always use the latest packages available for that version. Here’s an example of how to update a package in your .csproj file:
<ItemGroup> <PackageReference Include="Microsoft.AspNetCore.Components.WebAssembly" Version="8.0.0" />
</ItemGroup>2. Configuration of Caching Headers:
HTTP caching headers control how, where, and for how long the app’s responses are cached. If headers aren’t configured correctly, users might receive stale content.
Incorrect Way:
HTTP caching headers control how, where, and for how long the app’s responses are cached. If headers aren’t configured correctly, users might receive stale content. For example, if you don’t set the Cache-Control header or set it to no-cache for all responses, the browser might cache responses that should not be cached, or vice versa.
Here’s an example of how you might incorrectly configure HTTP caching headers in your ASP.NET Core application. This code goes in the Configure method in your Startup.cs file:
app.Use(async (context, next) =>
{
context.Response.GetTypedHeaders().CacheControl =
new Microsoft.Net.Http.Headers.CacheControlHeaderValue()
{
NoCache = true,
NoStore = true,
MustRevalidate = true
};
await next();
});
In this example, the Cache-Control header is set to no-cache, no-store, and must-revalidate, which means the response cannot be cached by any cache. This can lead to performance issues as the browser has to fetch the response from the server every time, even if the response hasn’t changed. This is an incorrect way to handle caching headers if you intend to allow caching of responses.
Correct Way:
Proper caching configuration ensures that the app’s users always have the most up-to-date version of the app. Here’s an example of how to correctly configure caching headers in your Startup.cs file:
app.Use(async (context, next) =>
{
context.Response.GetTypedHeaders().CacheControl =
new Microsoft.Net.Http.Headers.CacheControlHeaderValue()
{
Public = true, MaxAge = TimeSpan.FromSeconds(60)
};
context.Response.Headers[Microsoft.Net.Http.Headers.HeaderNames.Vary] = new string[] { "Accept-Encoding" };
await next();
});In this example, the Cache-Control header is set to public and max-age=60, which means the response can be cached by any cache, and the maximum amount of time that the fetched response is allowed to be reused from the time of the request is 60 seconds.
Also, the Vary header is set to Accept-Encoding, which tells the cache to serve a different response based on the Accept-Encoding request header.
3. Configuration of Content Delivery Networks (CDNs):
Content Delivery Networks (CDNs) and other layers of the deployed app can cause issues if incorrectly configured. For example, CDNs are designed to cache and deliver content to improve performance and reduce latency. If a CDN is incorrectly serving cached versions of assets, it can lead to stale content delivery to the user.
Incorrect Way:
Content Delivery Networks (CDNs) are designed to cache and deliver content to improve performance and reduce latency. However, if a CDN is incorrectly serving cached versions of assets, it can lead to stale or outdated content being delivered to the user. For example, if your CDN is not configured to update its cache when your app’s assets change, users might receive an outdated version of your app.
Correct Way:
Correctly configuring CDNs and other layers depends on the specific provider you’re using. Generally, you should ensure that your CDN is configured to correctly serve your app’s assets and not serve stale content.
Here’s an example of how you might correctly configure your CDN:
# Assuming you're using a CDN service like Cloudflare
# Set up your CDN to purge cache whenever your app's assets change
import CloudFlare
def purge_cdn_cache(zone_id, urls):
cf = CloudFlare.CloudFlare()
cf.zones.purge_cache.delete(zone_id, data={'files': urls})In this example, whenever your app’s assets change, you would call purge_cdn_cache with the appropriate zone_id and the URLs of the changed assets. This ensures that the CDN serves the most up-to-date content.
Here are some general steps you can take:
Check Application Load: First, check if the application loads successfully within a clean browser instance (InPrivate window). If it doesn’t, it likely points out to an issue with the application itself, where one or more packages/framework have not been correctly updated.
Check for Stale Cache: If the application loads correctly in a clean browser instance, then it’s likely that the application is being served from a stale cache. In most cases, a hard browser refresh (CTRL+F5) will cause the cache to be flushed and for the app to work.
Flush CDN Cache: If that is still not the case, then the application will likely be served from a stale CDN cache. In this case, you can try to flush the DNS cache via whatever mechanism your specific provider offers.
4. Testing:
After making changes to your Blazor app, it’s important to thoroughly test it to ensure that all components are working as expected. This includes testing the caching behavior to make sure that it’s functioning correctly and efficiently.
Unit Testing:
You can write unit tests to verify the behavior of individual components or services in isolation. For example, if you have a service that retrieves data with caching, you could write a test that verifies the data is retrieved from the cache on subsequent calls.
Here’s an example of how you might test caching behavior in a Blazor app:
// Assuming you have a service that retrieves data with caching
public class DataService
{
private YourData _cachedData;
public YourData GetData()
{
if (_cachedData == null)
{
_cachedData = FetchDataFromServer();
}
return _cachedData;
}
}
// In your test
public void TestCachingBehavior()
{
var service = new DataService();
var data1 = service.GetData(); // Initial request
var data2 = service.GetData(); // Subsequent request
// Check that the responses are the same, indicating that caching is working
Assert.AreEqual(data1, data2);
}
Integration Testing:
Integration tests verify that multiple components work correctly together. For example, you could write a test that simulates a user interacting with your app, and verifies that the correct data is displayed. This can help you catch issues that might not be apparent when testing components in isolation.
Here’s an example of how you might perform integration testing in a Blazor app:
// Assuming you have a Blazor component that uses the DataService
public class MyComponent : ComponentBase
{
[Inject]
public DataService DataService { get; set; }
public YourData Data { get; set; }
protected override async Task OnInitializedAsync()
{
Data = DataService.GetData();
}
}
// In your test
public void TestMyComponent()
{
// Arrange
var mockDataService = new Mock<DataService>();
var expectedData = new YourData();
mockDataService.Setup(ds => ds.GetData()).Returns(expectedData);
var testContext = new TestContext();
testContext.Services.AddSingleton(mockDataService.Object);
// Act
var component = testContext.RenderComponent<MyComponent>();
// Assert
Assert.Contains(expectedData.ToString(), component.Markup);
}
In this example, the TestMyComponent method creates a mock DataService that returns a known data object. It then renders the MyComponent component and checks that the expected data is included in the rendered markup.
5. Monitoring and Logging:
Monitoring your Blazor app’s performance and setting up logging can help you identify any issues that may arise after the upgrade, including those related to caching.
Monitoring:
Monitoring your Blazor app’s performance is crucial to ensure that your app is running smoothly and efficiently. This involves keeping track of various metrics such as response times, error rates, and server resource usage. There are various tools available for monitoring Blazor apps, such as Application Insights, which is a feature of Azure Monitor, or third-party tools like Raygun.
Logging:
Logging involves recording events that occur while your app is running. These events could include errors, warnings, informational messages, or debug data. The logs can then be used to troubleshoot issues, understand how your app is being used, or even for auditing purposes.
In a Blazor app, you can set up logging using the built-in ILogger<T> interface, where T is the class in which the logger is being used. You can then use methods like LogInformation, LogWarning, LogError, etc., to log messages at different levels.
Here’s an example of how you might set up logging in a Blazor app:
public class Program
{
public static async Task Main(string[] args)
{
var builder = WebAssemblyHostBuilder.CreateDefault(args);
builder.RootComponents.Add<App>("#app");
builder.Services.AddScoped(sp => new HttpClient { BaseAddress = new Uri(builder.HostEnvironment.BaseAddress) });
// Add logging
builder.Logging.AddConsole();
await builder.Build().RunAsync();
}
}
// In your component or service
public class MyComponent : ComponentBase
{
[Inject]
private ILogger<MyComponent> Logger { get; set; }
protected override void OnInitialized()
{
Logger.LogInformation("MyComponent initialized");
}
}
6. Rollback Plan:
Lastly, always have a rollback plan in case something goes wrong during the upgrade process. This will allow you to quickly revert to the previous version of your app, minimizing downtime and impact on your users." assistant’ Sure, let’s delve deeper into the concept of a rollback plan in the context of upgrading Blazor apps:
A rollback plan is a predefined set of steps that you can follow to revert your application to a previous state if something goes wrong during an upgrade process. Having a rollback plan is crucial because it minimizes downtime and the impact on your users.
Here’s an example of a simple rollback plan for a Blazor app:
Backup: Before starting the upgrade process, take a backup of your current application, including the codebase and any databases or other data stores. This backup will be used to restore the application if something goes wrong during the upgrade.
Version Control: Use a version control system like Git to manage your code. Before starting the upgrade, make sure all changes are committed and pushed to the remote repository. Create a new branch for the upgrade. If something goes wrong, you can easily switch back to the main branch.
Phased Rollout: Consider rolling out the upgrade in phases. Start with a small subset of users and gradually increase the rollout as you gain confidence in the upgrade. If something goes wrong, the impact will be limited to a small subset of users.
Monitoring: Monitor your application closely after the upgrade. Look out for any unexpected errors or performance issues. If something goes wrong, you can use your monitoring tools to help diagnose the problem.
Revert: If something goes wrong and you decide to rollback, revert your codebase to the backup you took in step 1. If you’re using a version control system, you can do this by switching back to the main branch. Then, redeploy your application.
Postmortem: After the rollback, conduct a postmortem to understand what went wrong and how to prevent similar issues in the future. This could involve analyzing logs, performance metrics, user feedback, etc.
Conclusion
Before an upgrade, you should also take the following recommended actions:
Align framework packages with the framework version: Using packages from a previous version when a newer version is available can lead to compatibility issues. It’s also important to ensure that all of the app’s deployed projects use the same major framework version.
Verify the presence of correct caching headers: Before deploying your app, you should verify that your app’s responses have the correct caching headers. This can be done by inspecting the headers of your app’s responses using the browser’s developer tools.
Remember, these are general guidelines and the exact steps may vary based on your specific app and environment. Always test thoroughly after making these changes to ensure your app works as expected.

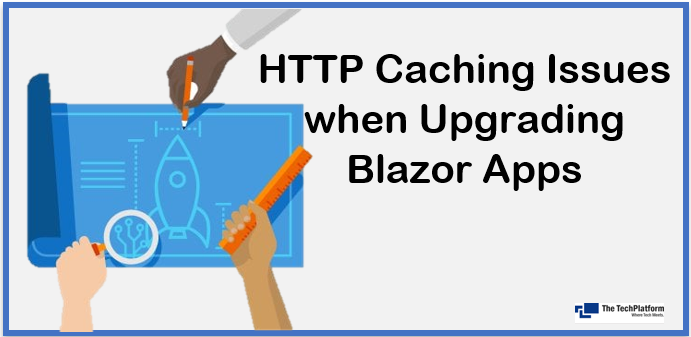



Comments